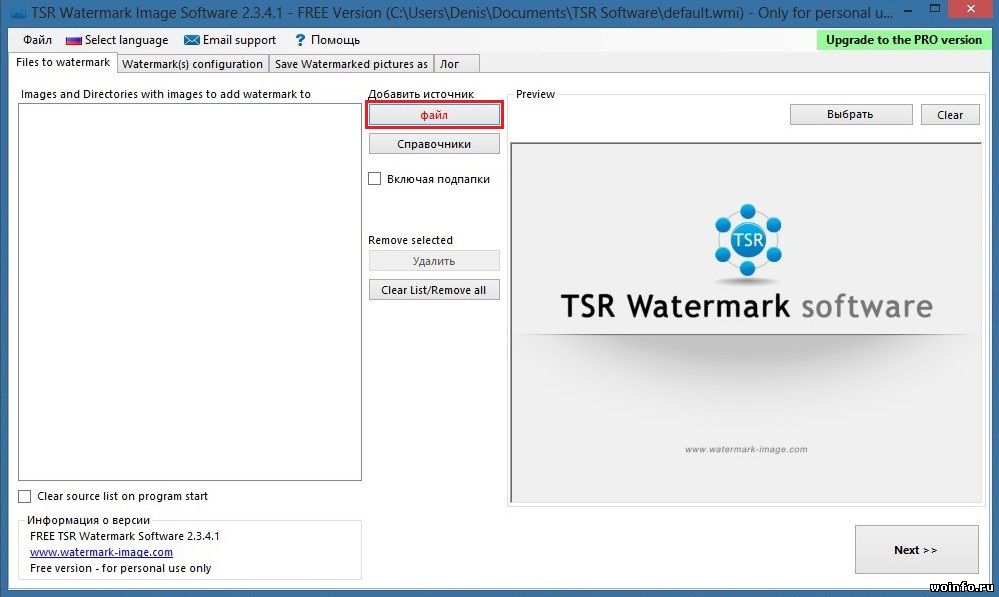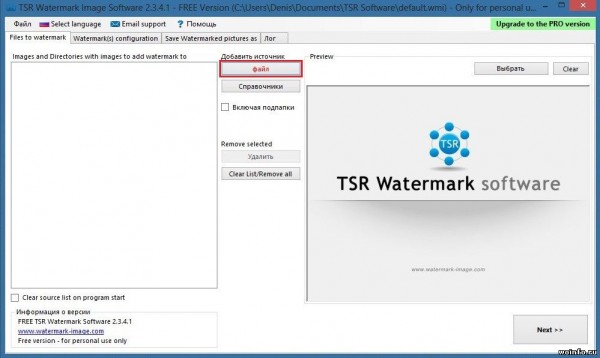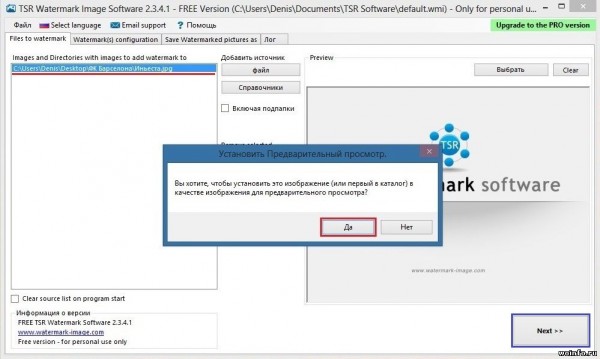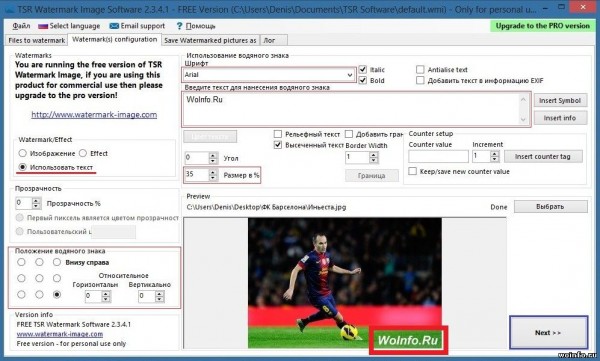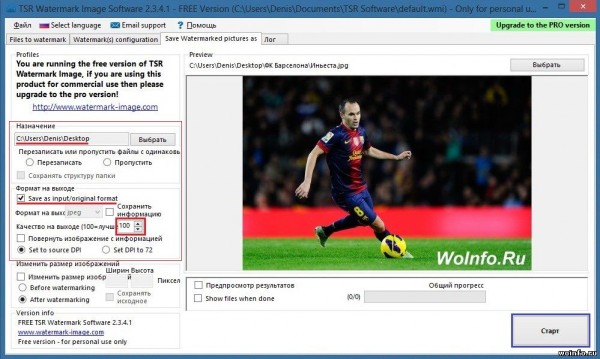Каждый день пользователи загружают фотографии в социальные сети и на личные сайты (блоги). Спустя некоторое время изображения разлетаются по сети и всплывают на других порталах. При этом не указывается имя реального автора или ссылка на первоначальный источник. Этого можно избежать если защищать свои изображения с помощью водяных знаков. В данной статье разберемся, как их добавлять…
Нам понадобится Watermark Image Free. Это небольшая (около 1 Мб), удобная, простая и главное бесплатная программа. Загрузить последнюю версию можно с нашего портала.
Устанавливаем программу, после чего запускаем. Для начала давайте перейдем с английского на русскоязычный интерфейс. В меню Select language выбираем свой родной язык. Конечно, русификация частичная, но все же нам будет удобнее.
Добавляем в программу источник изображений. Обратите внимание, что если необходимо обработать только одну фотографию, нажимаем на кнопку «Файл» и находим нужное изображение. Если фотографий много, добавляем всю папку с помощью кнопочки «Справочники«.
В левой части программы отобразится список добавленных изображений. Кликаем мышкой по одну из них, чтобы увидеть изображение на предварительном просмотре.
Переходим далее (кнопка Next). Приступаем к созданию текстового водяного знака. Также присутствует возможность наложить заранее подготовленное изображение. Например, логотип, созданный в графическом редакторе.
В графе «Watermark / Effect» отмечаем пункт «Использовать текст«. Затем, вводим текст водяного знака (имя, адрес сайта и другое). И настраиваем параметры текста: шрифт, размер (в процентах от размера изображения), различные эффекты (жирный, курсив, обводка, рельеф, прозрачность) и положение (доступно девять позиций).
Все изменения сразу же становятся видны на изображении. Когда водяной знак готов, переходим к последнему этапу (кнопка Next).
Выбираем папку (пункт «Назначение«), в которую отправятся обработанные фотографии. Ниже устанавливаем галочку на параметре «Save as input / original format«. Это означает, что изображение останется в формате оригинала. Но если не отмечать данный пункт, то можно указать любой другой формат сохранения. И выбираем 100% качество будущего изображения.
Остается только запустить обработку. Для этого нажимаем на кнопку «Старт«. Через некоторое время (зависит от количества изображений) в указанной папке будут готовые фотографии с водяным знаком.