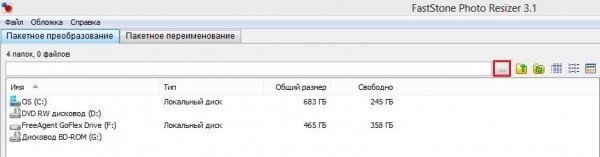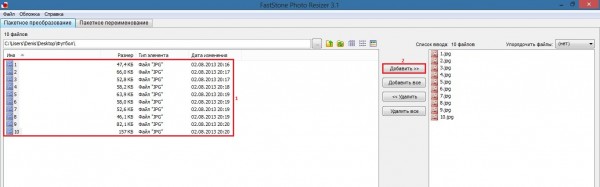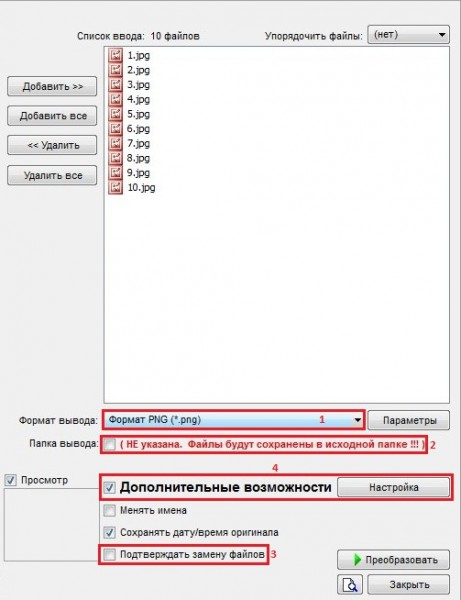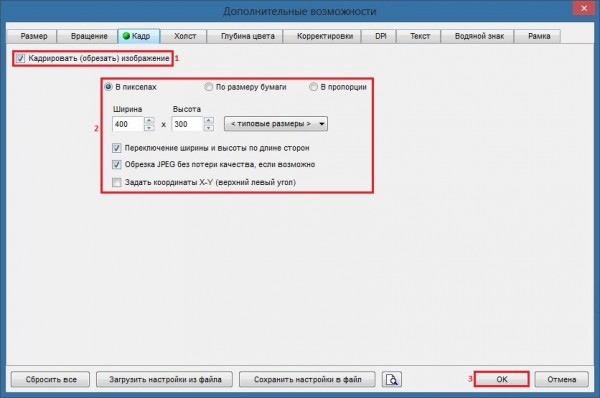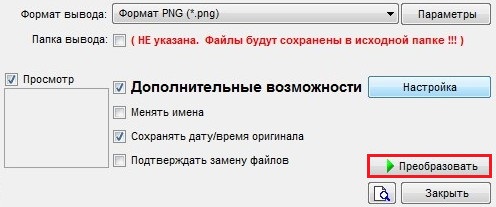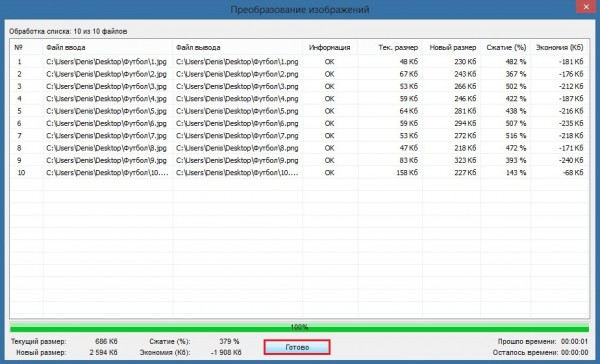Функция обрезки изображений присутствует во многих программах для просмотра. Но в основном поддерживается обработка одного файла. И если изображений много, необходимо с каждым возится по очереди. Чтобы прилично сэкономить время, можно воспользоваться программой для пакетной (то есть массовой) обрезки изображений. В данной статье разберемся где загрузить нужную программу и как с ней работать…
Итак, программа называется FastStone Photo Resizer. На официальном сайте разработчика вы можете загрузить англоязычную версию программы.
Обратите внимание, что программа предназначена не только для обрезки изображений. Также вы сможете изменять размер, поворачивать изображение, настраивать глубину цвета, вносить различные корректировки, добавлять текст и водяные знаки, создавать рамку для изображения.
Загружаем, устанавливаем и запускаем программу. Для начала добавляем папку с изображениями. Для этого нажимаем на кнопку «Источник» и находим папку на компьютере.
Далее выделяем нужные изображения и добавляем их в список для обработки.
Когда изображения готовы, бросаем взгляд ниже. Выбираем расширение (параметр «Формат вывода«), в котором сохранится будущее изображение. Можно выбрать исходный формат, либо указать любой другой. Настройка параметров вывода (кнопка справа от списка форматов) для наилучшего качества изображения:
- jpg: устанавливаем качество на 100%, подвыборка цветности — нет.
- bmp: не меняем стандартные параметры.
- gif: если на изображении присутствует прозрачность, включаем соответствующий параметр.
- png: отключаем сжатие.
- jp2: устанавливаем максимальное качество — 1000.
- tif: не меняем стандартные параметры.
- pdf: устанавливаем максимальное качество — без потерь.
Вносить изменения не обязательно, здесь как хотите!
Далее выбираем папку, в которую попадут обработанные изображения. Можно убрать галочку с параметра, чтобы программа сохраняла изображения в исходную папку. Также можно отключить подтверждение замены файлов. Правда это необходимо если вы сохраняете в исходную папку, с исходным названием и с исходным форматом. Включаем дополнительные параметры обработки и нажимаем на кнопку «Настройка«.
В окне дополнительных возможностей переходим на вкладку «Кадр» и устанавливаем галочку на параметре активации. Ниже вводим новый размер (ширину и высоту) изображения.
Чтобы вы поняли как программа выполняет обрезку, приведу простой пример. Предположим размер исходного изображения — 604 (ширина) на 378 (высота). Я ввожу новый размер — 400 на 300. Если посчитать, по ширине будет обрезано 204 пикселя, а по высоте 78 пикселей.
Изначально основная точка находится в центре, обрезка выполняется по краям. В данном случае с каждого края по ширине будет обрезано по 102 пикселя (204 разделить на 2), с каждого края по высоте будет обрезано 39 пикселей (78 разделить на 2). Также вы вправе установить координаты точки верхнего левого угла. Только обрезка будет выполняться немного по другому. И нажимаем на кнопку «ОК«, чтобы закрыть окно дополнительных возможностей.
Теперь запускаем (кнопка «Преобразовать«) обработку добавленных изображений.
Спустя некоторое время (зависит от количества изображений) обработка будет завершена. Нажимаем на кнопку «Готово«.
Все, изображения обрезаны! Мне остается только выложить пример исходного и обработанного изображения:
Обязательно рассмотрите другие функции программы, возможно они тоже вам пригодятся!