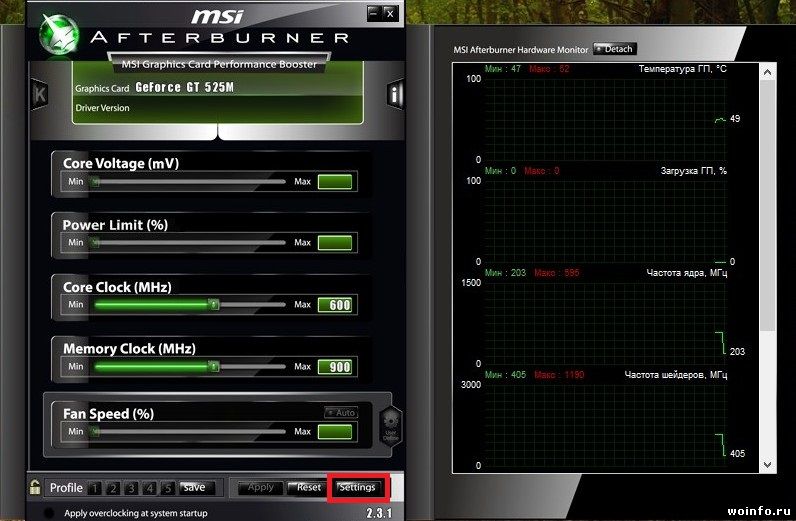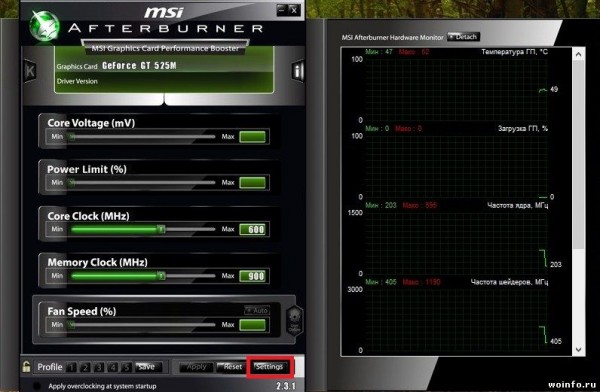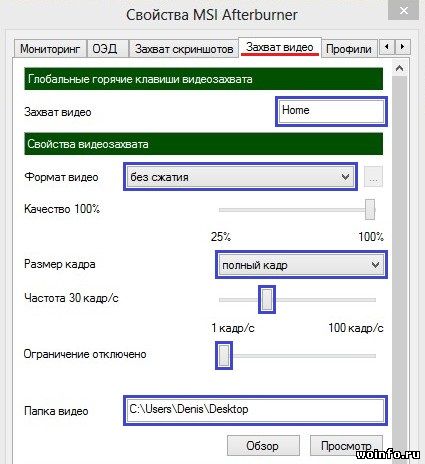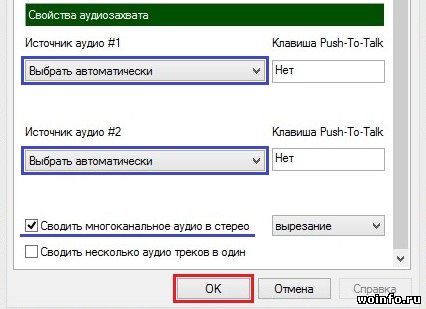Существует большое количество программ, позволяющих записывать видео из компьютерных игр. К сожалению, большинство из них платные (Fraps, PlayClaw и другие). Но достойные бесплатные альтернативы встречаются. Яркий пример — программа MSI Afterburner. В основном ее используют для настройки и разгона видеокарты. Но захватывать скриншоты и видео программа также умеет.
Загружаем программу с официального сайта разработчика. На данный момент последняя версия обозначается под номером 2.3.1. Далее устанавливаем программу на компьютер и запускаем! В главном окне нажимаем на кнопочку «Settings» (Настройки).
В окне настроек программы переходим на вкладку «Захват видео«. Выбираем основные параметры:
- Захват видео — клавиша, которая начинает запись. Желательно установить клавишу, которая не используется в компьютерной игре.
- Формат видео — без сжатия. Сжатие использовать не будем, чтобы лишний раз не нагружать компьютер (иначе могут появится поддергивания и зависания).
- Качество — пропускаем, так как не используем сжатие.
- Размер кадра — полный кадр. Другими словами, какое разрешение экрана, такой же размер видео.
- Частота — (25) 30 кадров/с.
- Ограничение — отключено. Ограничение частоты кадров использовать не обязательно.
- Папка видео — любая (куда будут сохраняться видео).
Ниже настраиваем параметры аудиозахвата. Выбираем автоматическое определение источников аудио и включаем преобразование многоканального аудио в стерео.
Все, закрываем настройки с помощью клавиши «ОК«. Сворачиваем программу (чтобы не мешала), запускаем любую игру и нажимаем выбранную клавишу для захвата. В левом верхнем углу появится индикатор, сообщающий о включенной записи. Останавливается запись нажатием на ту же клавишу.