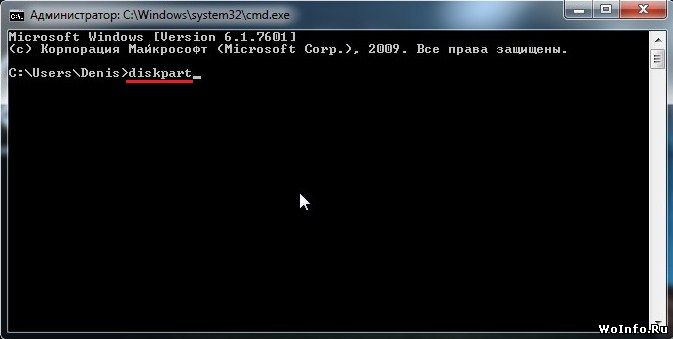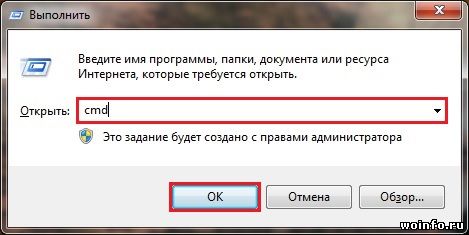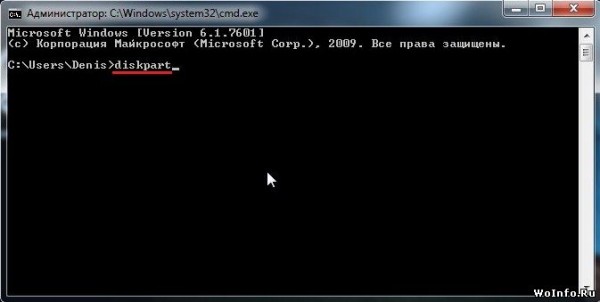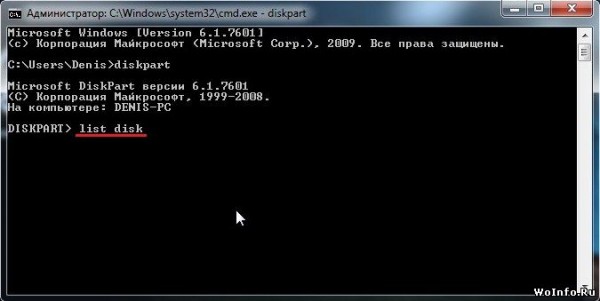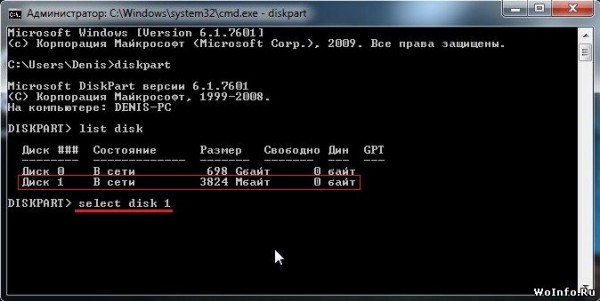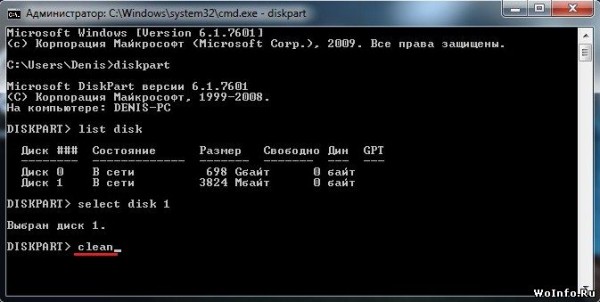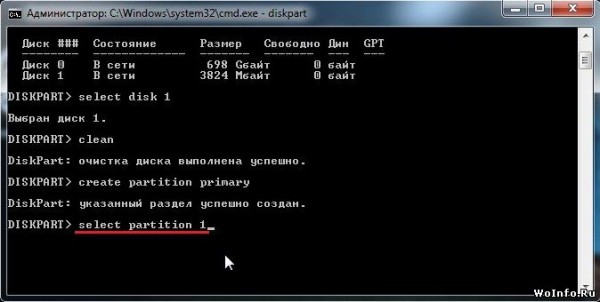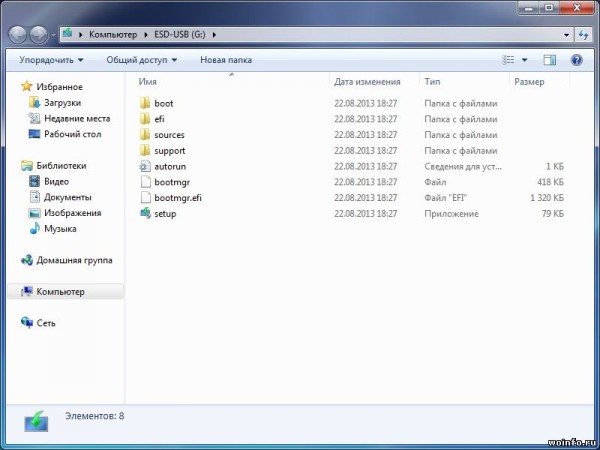В качестве установочного носителя может быть не только DVD-диск, но и обычная USB-флешка. Она намного удобнее, компактнее и позволяет выполнять установку системы на компьютеры без привода. В данной статье мы будем разбираться, как создать установочную флешку (причем без использования специализированных программ).
Итак, нам понадобится образ операционной системы Windows 7, флешка на 4 Гб и 10 минут свободного времени. Приступим!
1) Нажимаем сочетание клавиш + R, чтобы открыть диалоговое окно «Выполнить«. В текстовую строку вводим команду cmd и нажимаем на «ОК«.
2) Откроется командная строка. Вводим команду diskpart и нажимаем клавишу Enter.
Мы получили возможность управлять подключенными дисками компьютера.
3) Чтобы отобразить список всех дисков, вводим команду list disk и нажимаем на клавишу Enter.
4) Внимательно смотрим на список и находим свою флешку (по объему). У меня основной HDD 698 ГБ — это диск 0, флешка на 4 Гб — это диск 1. Соответственно я должен ввести команду select disk 1 (где 1 — номер диска в списке). Если у вас флешка — диск 3, то команда будет select disk 3. Нажимаем на клавишу Enter.
5) Появится сообщение «Ваш диск выбран«. Вводим следующую команду clean, которая полностью очистит флешку.
Ждем несколько минут (пока не появится сообщение об успешном выполнении).
6) Вводим команду create partition primary, нажимаем клавишу Enter.
Этой командой мы создали новый раздел.
7) Далее вводим команду select partition 1 (цифру менять не надо). Нажимаем клавишу Enter.
8) Далее вводим команду active (делаем раздел активным) и нажимаем Enter.
9) Форматируем флешку с помощью команды format fs=NTFS, нажимаем клавишу Enter.
Ждем, когда форматирование завершится (до 100%). По окончанию вы увидите сообщение — «Программа DiskPart успешно отформатировала том«.
10) Вводим команду assign, которая присвоит флешке новое имя (например, G). Теперь можно открыть флешку.
11) Командная строка нам больше не нужна, поэтому завершаем ее работу введя команду Exit.
12) Открываем образ с Windows 7 и копируем все файлы на подготовленную флешку.
Все, установочная флешка создана. Теперь ее можно использовать для установки Windows 7.