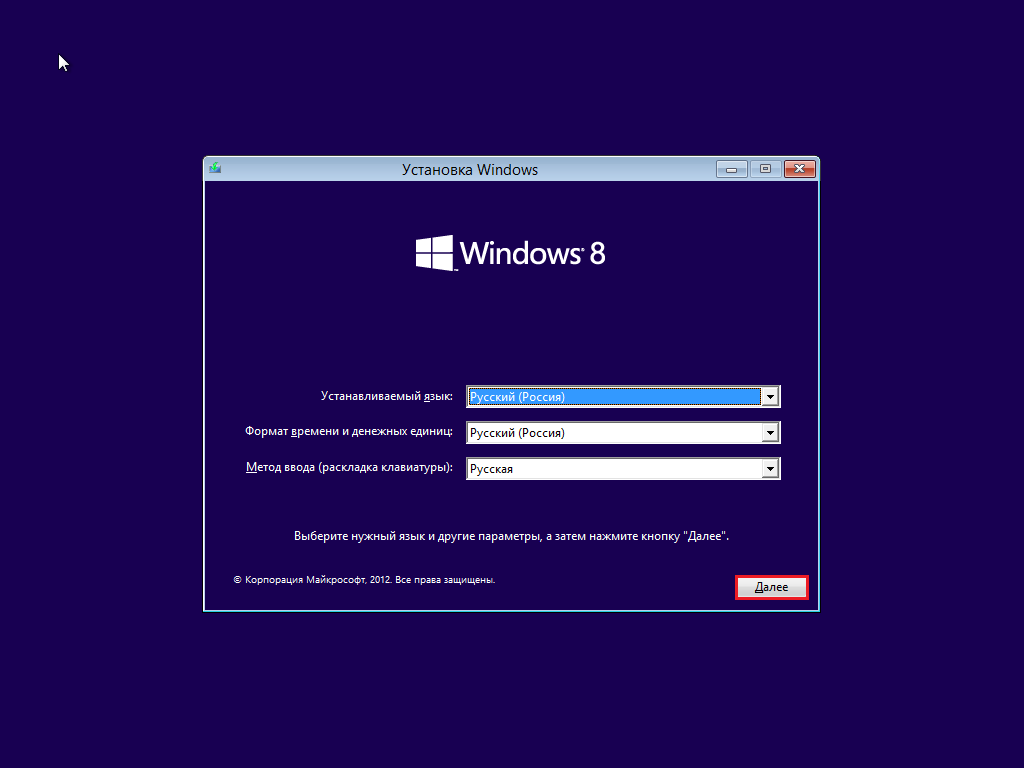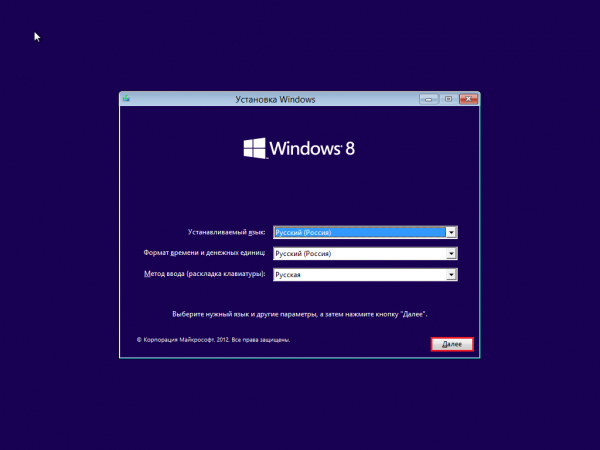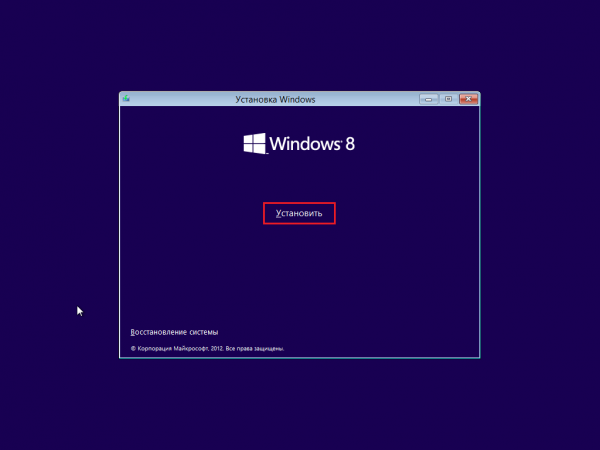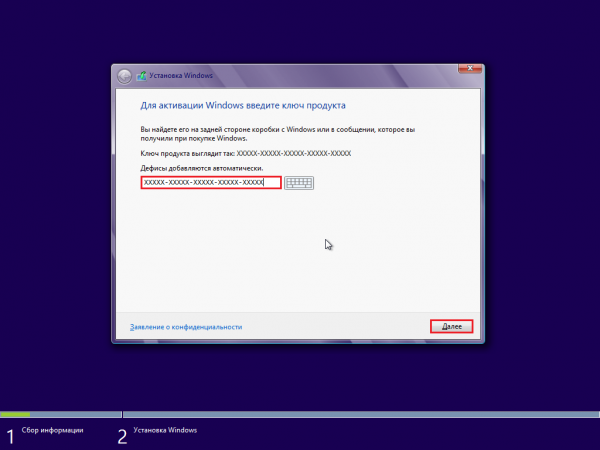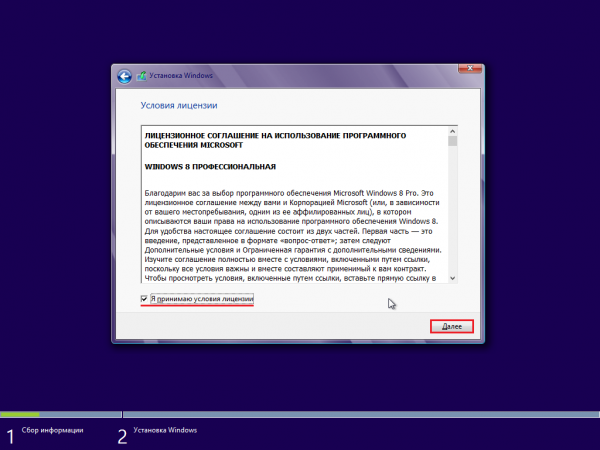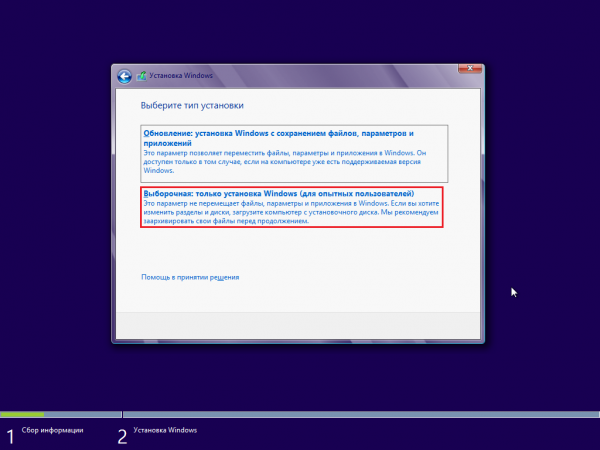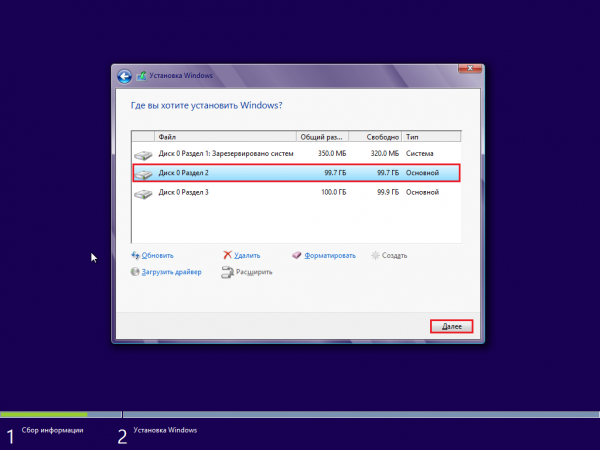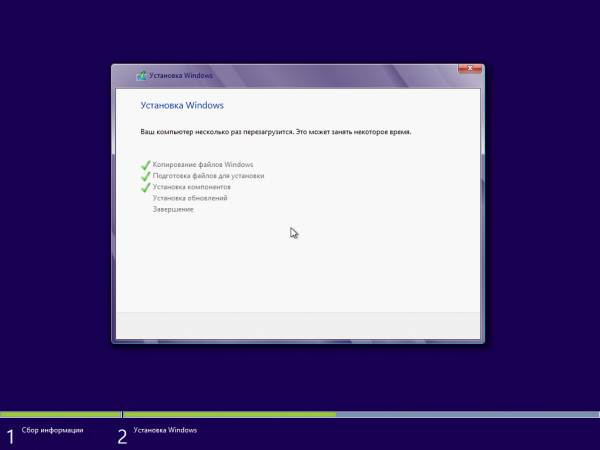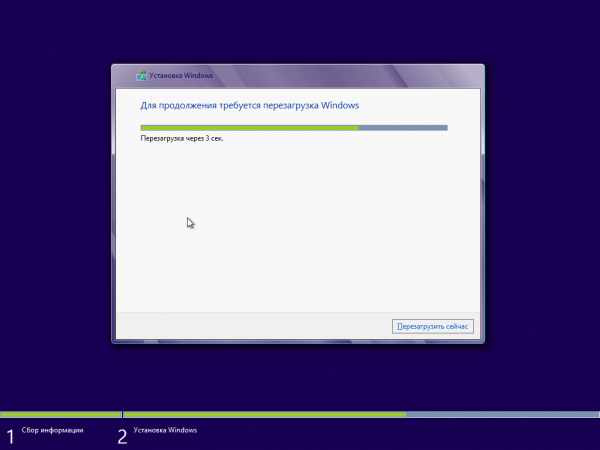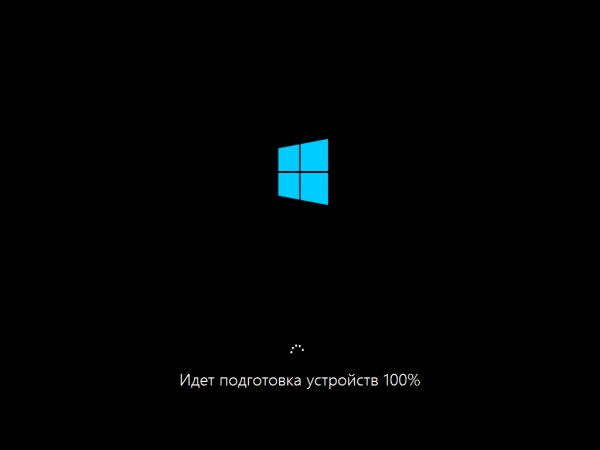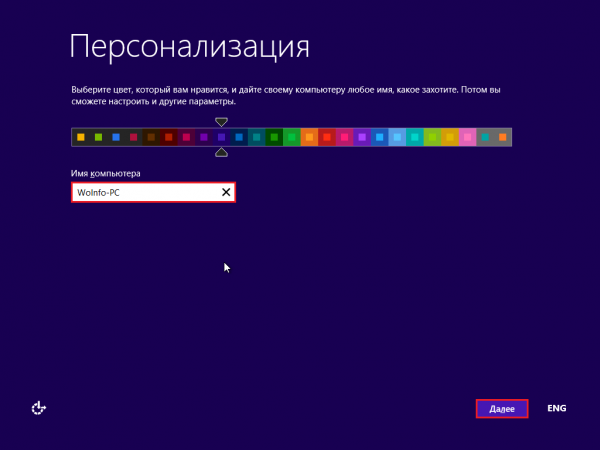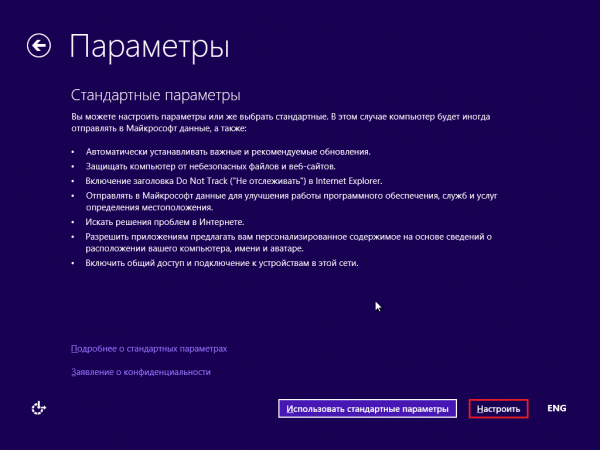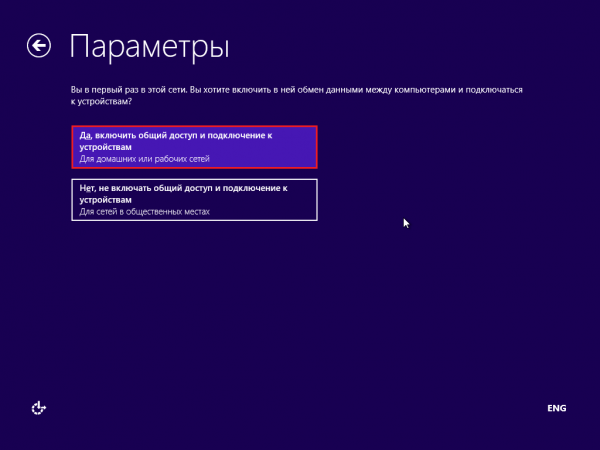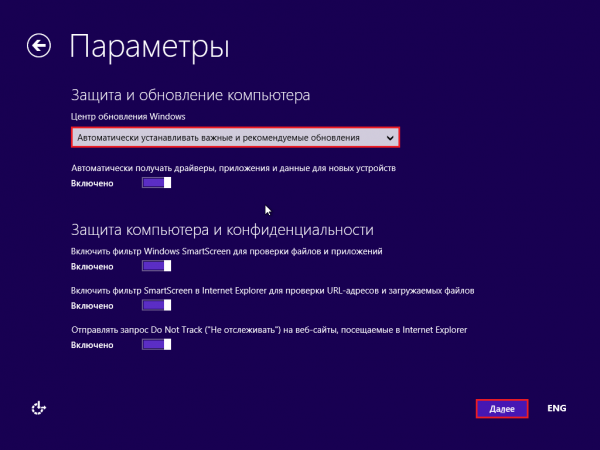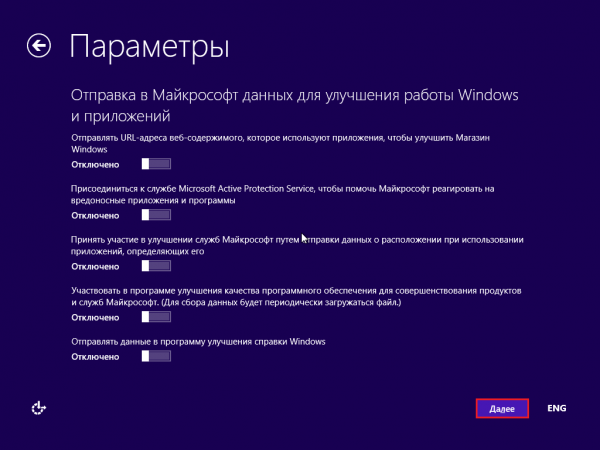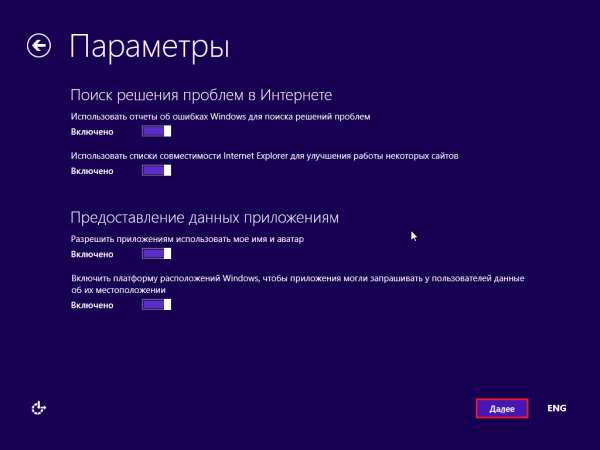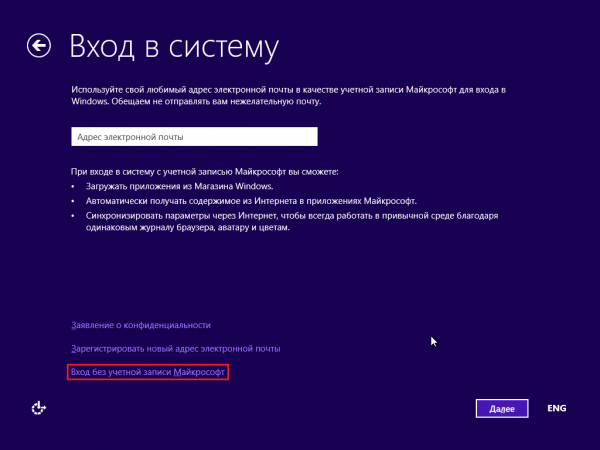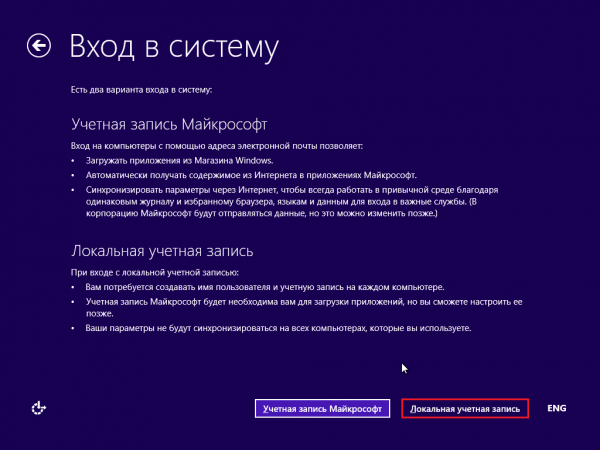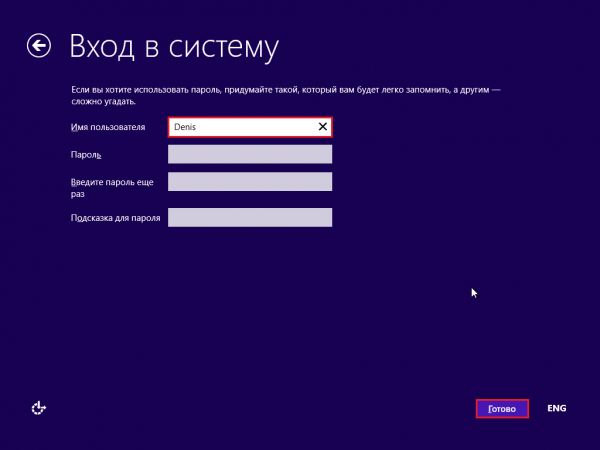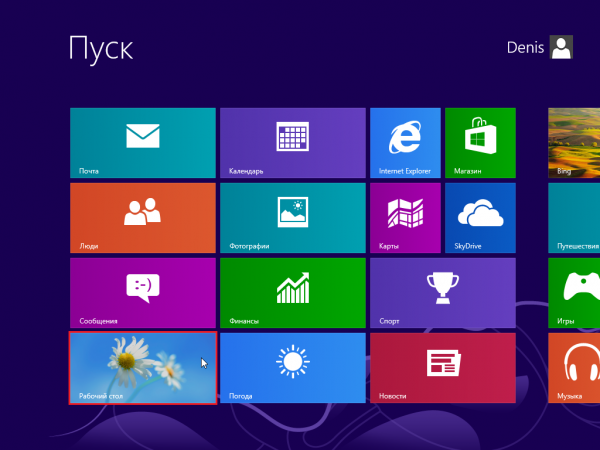Как вы знаете, несколько месяцев назад состоялся релиз операционной системы Windows 8. Пришло время подробно разобраться в установке «восьмерки». Кроме того познакомимся с системными требованиями и пройдемся по всем этапам первого запуска. Итак, для начала убедитесь, что ваш компьютер соответствует минимальным требованиям системы:
- Процессор с частотой от 1 Ггц
- Оперативная память от 1 Гб (для 32-битной версии) и от 2 Гб (для 64-битной версии)
- Примерно 20 Гб свободного места на жестком диске
- Видеокарта с поддержкой Microsoft DirectX 9
Если на вашем компьютере достаточно быстро работала Windows 7, то и с «восьмеркой» проблем не будет. Продолжаем. Вставляем DVD-диск в привод компьютера или подключаем установочную флешку. В общем, носитель, на котором записан установочный образ Windows 8.
Далее у нас есть два варианта: загрузить компьютер с установочного носителя или начать установку из под запущенной Windows (на рабочем столе). Для более опытных пользователей лучше использовать первый вариант, а для новичков второй.
Установка запущена.
1) Выбор языка, формата времени и раскладки клавиатуры. В принципе, тут и выбирать не надо, программа автоматически подставит «Русский» во всех строках (если нет, то выберите вручную).
2) Далее нажимаем на кнопочку «Установить«.
3) Вводим свой лицензионный ключ. Находится он на специальной карточке (с изображением синего ключа) в коробке или отправлен вам на электронную почту (если вы приобретали лицензию через интернет).
4) Читаем и принимаем лицензионное соглашение Майкрософт.
5) Затем необходимо выбрать тип установки:
- Обновление: установка Windows с сохранением файлов, параметров, и приложений
Это установка поверх старой системы (например, Windows 7). Все файлы, программы, игры и драйверы останутся. Обновится только основа (система).
- Выборочная: только установка Windows
Это чистая установка (то есть система будет пустая). Личные файлы не будут перенесены, но они сохраняться в папке Windows.old (как и другие системные файлы). Программы и драйверы придется устанавливать заново. Преимущество в том, что система не будет забита различным программным обеспечением, другими словами, будет работать быстрее.
Выбирайте нужный вам вариант. А мы предположим, что нам нужна чистая (выборочная) установка.
6) Выбираем раздел на жестком диске, в который будет установлена система. Рекомендую установить в тот же, где была ваша старая система. Повторяю, что личные файлы не будут удалены, они поместятся в папку Windows.old.
7) Теперь ждем 10 — 15 минут. За это время будут скопированы системные файлы, подготовлены файлы для установки и прочие.
По завершению основного этапа установки, компьютер перезагрузится.
Обратите внимание: Если вы загружали компьютер с установочного носителя путем изменения приоритета загрузки в BIOS, надо снова зайти в BIOS и вернуть стандартные настройки (то есть на первое место поставить жесткий диск).
И начнется завершение установки. Компьютер будет подготавливаться к первому запуску.
Установка завершена. Остается несложная настройка первого запуска.
8) Персонализация. Выбираем основную цветовую схему и указываем имя компьютера (желательно латинскими буквами).
9) Параметры. Вам будут предложены стандартные параметры, в которые входит автоматическое обновление системы, защита от небезопасных сайтов, запрет отслеживания в браузере Internet Explorer, отправка некоторых данных в Майкрософт, поиск решения проблем в интернете, доступ Metro приложений к персональной информации, общий доступ к устройствам.
Если вы согласны по всем пунктам, нажимаем на кнопочку «Использовать стандартные настройки«. Но предположим, что мы не хотим делится какими-либо данными с Майкрософт. В таком случае нажимаем на кнопочку «Настроить«.
9.1) Общий доступ. Для домашних и рабочих сетей его можно включить. Для общественных сетей не желательно.
9.2) Защита и обновление. Чтобы компьютер был максимально защищен, оставляем все параметры включенными.
9.3) Отправка данных для улучшения работы Windows. Вот от участия в этой программе можно отказаться. Выключаем все параметры, чтобы не отправлять никаких сведений.
9.4) Решение проблем, предоставление данных. Включаем поиск решения проблем в интернете и списки совместимости некоторых сайтов. Также разрешаем Metro приложениям использовать ваше имя, аватар и данные о местоположении. Имя и аватар выводится в вашим комментариях (в магазине Windows), данные о местоположении используются в приложениях работающих с картами и адресами.
10) Вход в систему. Вам будет предложено ввести адрес электронной почты (добавление аккаунта Майкрософт). Я рекомендую пока этого не делать и выбрать «Вход без учетной записи Майкрософт«. Объясню зачем это надо. Некоторые программы и компьютерные игры не умеют сохраняться, если папка пользователя содержит русские буквы или пробелы. Если вы сейчас добавите аккаунт Майкрософт, то в будущем может возникнуть подобная проблема, так как в названии папки пользователя будет использоваться имя и фамилия (например, Иван Иванов или Ivan Ivanov).
10.1) Нажимаем на кнопочку «Локальная учетная запись«.
10.2) Вводим имя пользователя латинскими буквами (выше объяснил почему). Если надо, добавляем пароль и подсказку.
11) Ждем еще несколько минут, чтобы система была полностью готова к работе.
Все. Операционная система Windows 8 установлена.
12) Если после перехода на рабочий стол вы видите в правом нижнем углу надпись «Windows 8 (номер сборки)», значит система не активирована. Открываем Панель управления » Система и безопасность » Система, нажимаем на «Подробнее об активации Windows» и активируем Windows 8 (требуется доступ в интернет).
Теперь вы можете привязать учетную запись Майкрософт и приступить к установке нужных программ и игр.