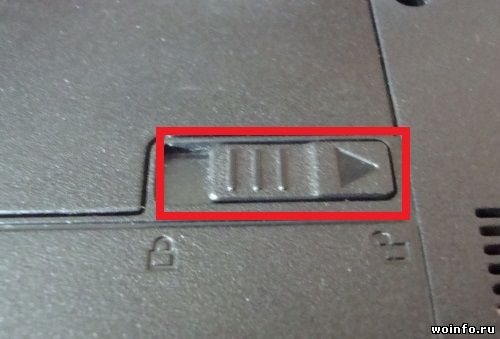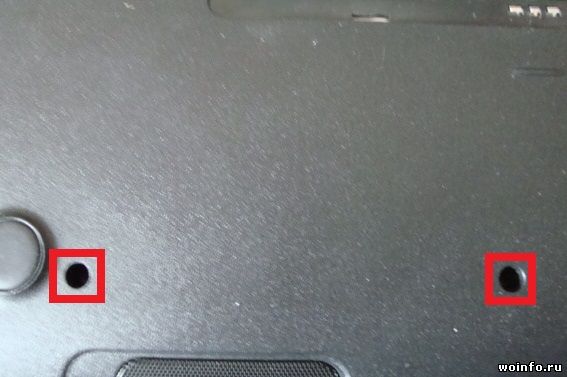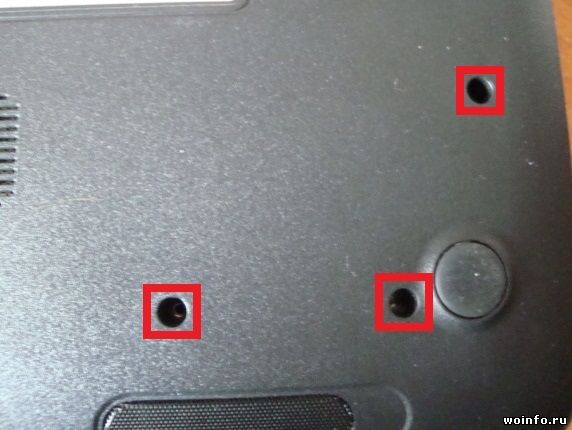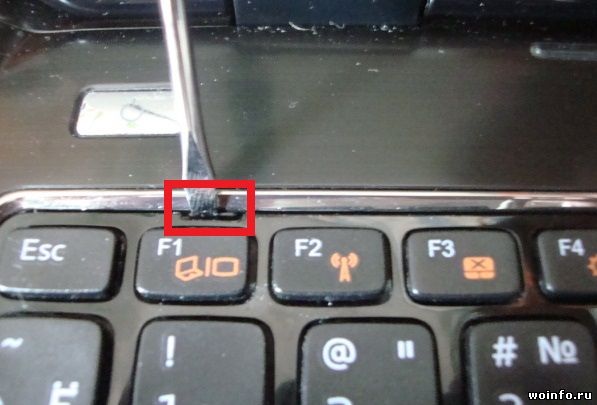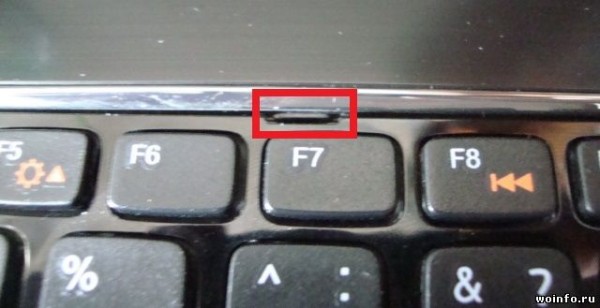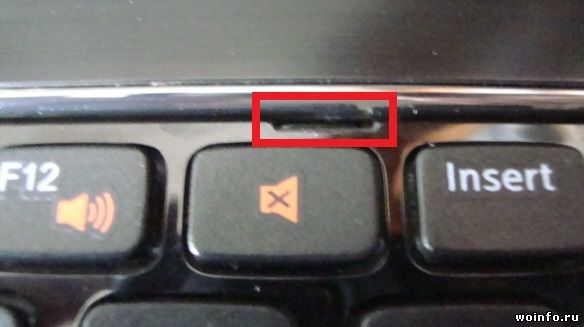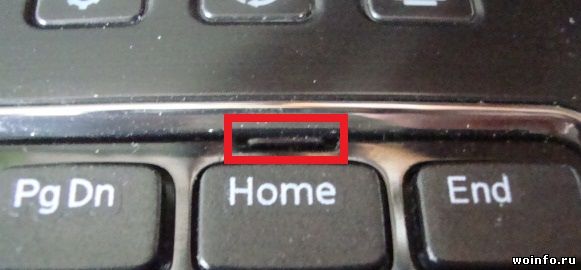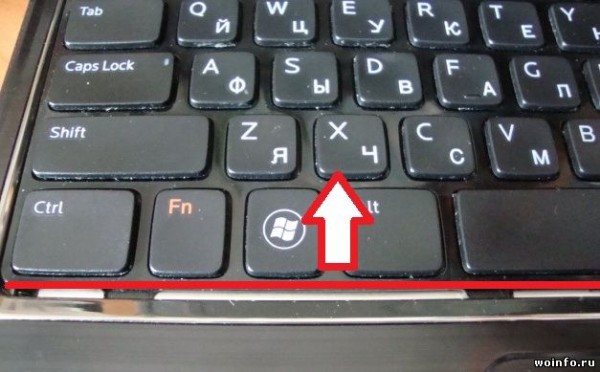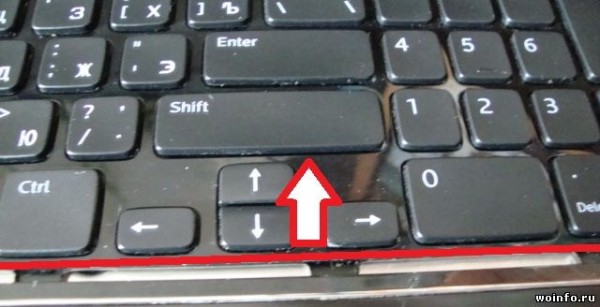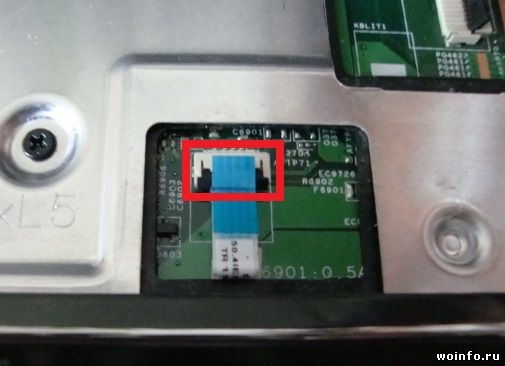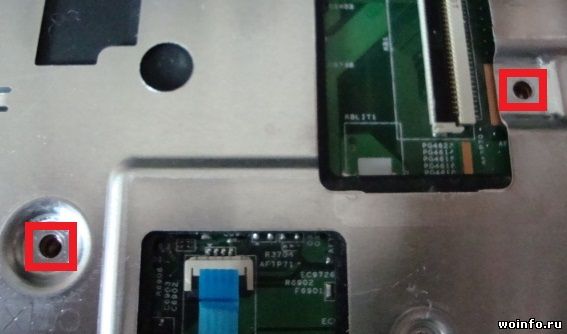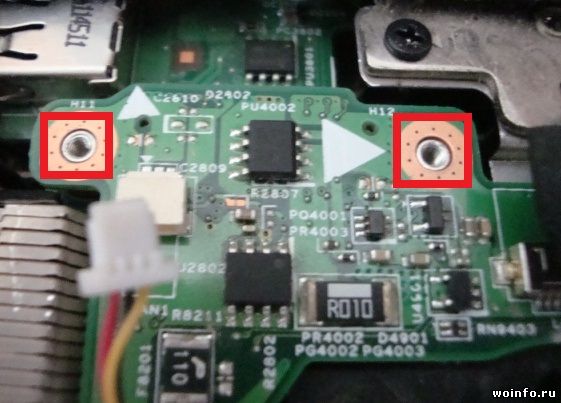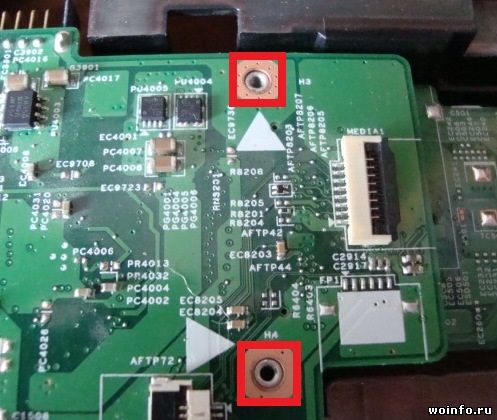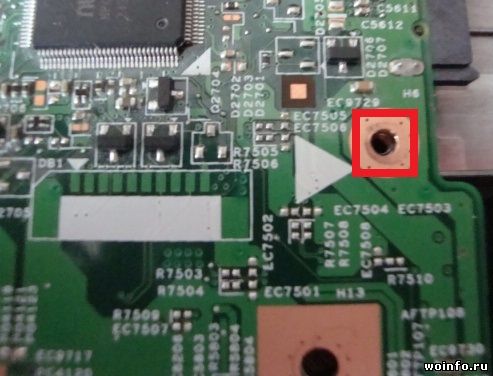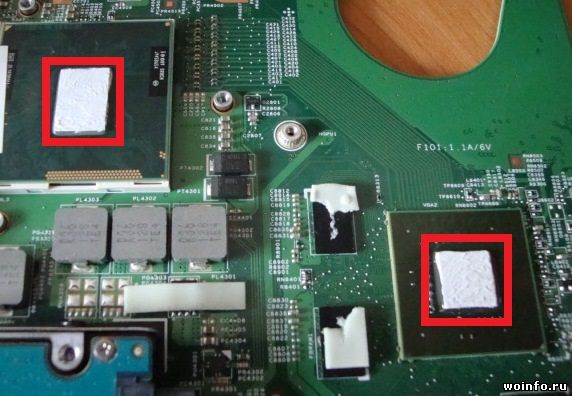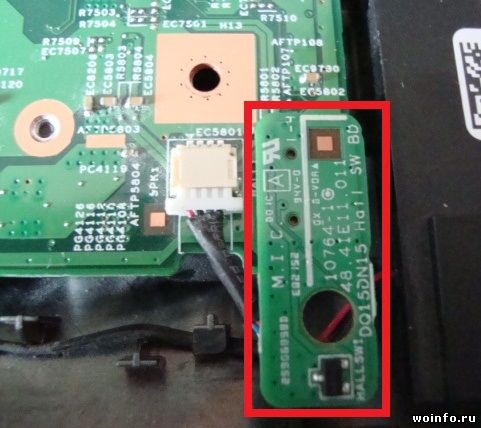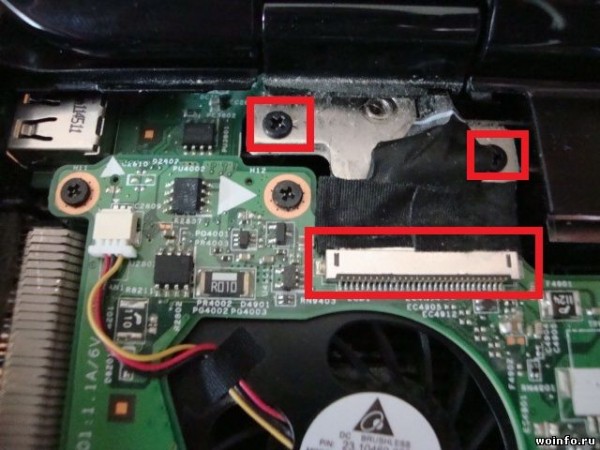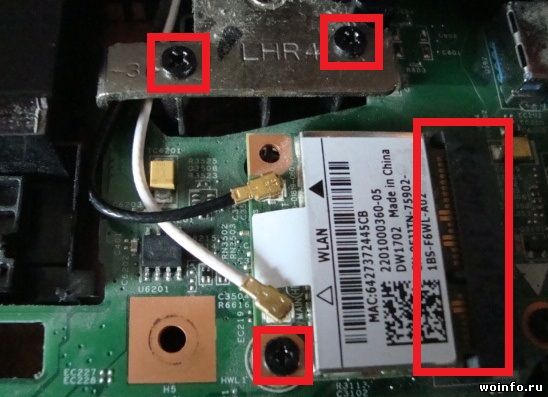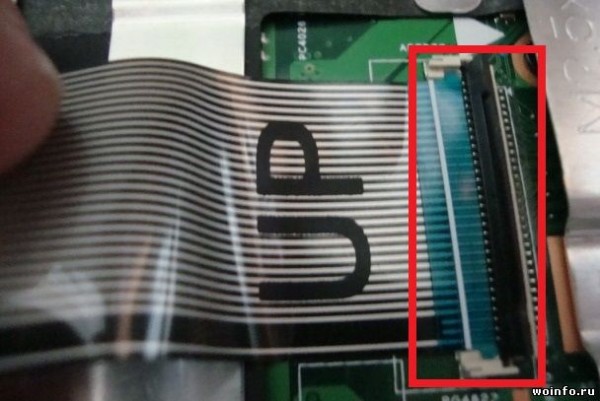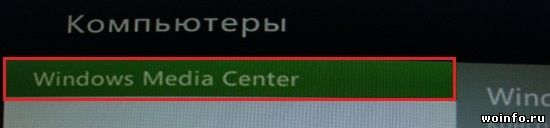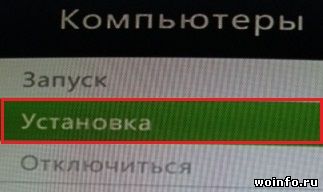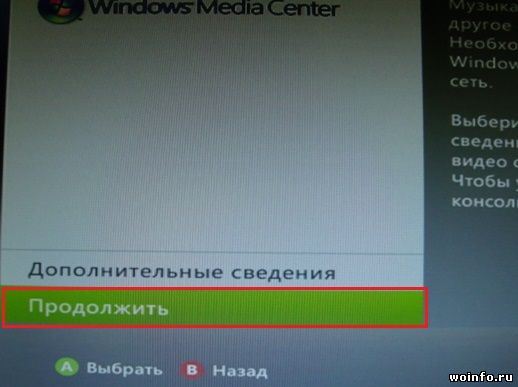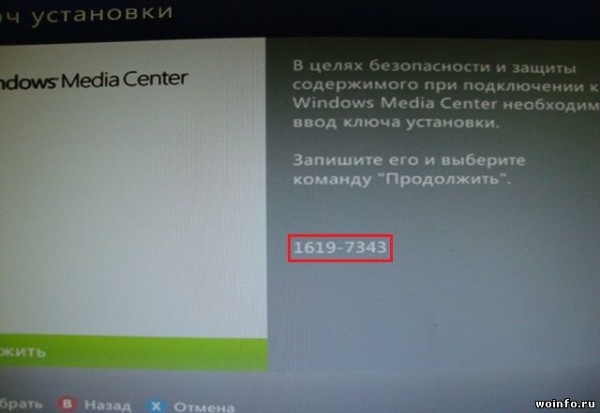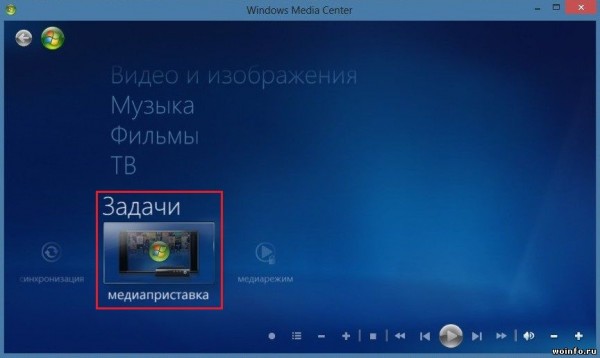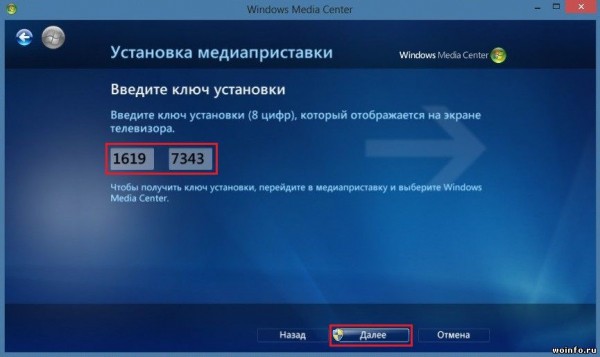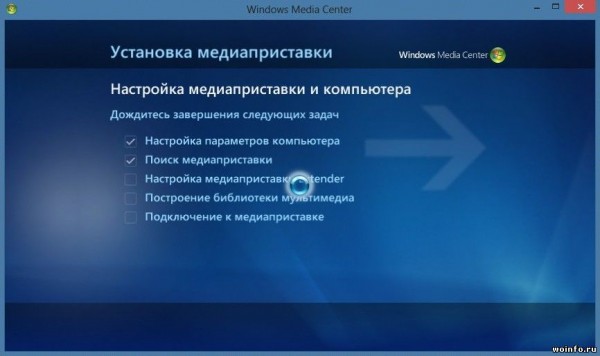Когда часто приходится распечатывать документы на принтере, очень быстро заканчиваются чернила в картридже. Каждый раз покупать новый картридж накладно, цены достаточно высокие. Намного выгоднее самостоятельно заправлять картридж. В данной статье рассмотрим какие чернила необходимо приобрести и как правильно заправлять картридж HP 122.
Покупка чернил
Придя в магазин, не покупайте первые попавшиеся чернила. Отыщите чернила, которые подходят для вашего картриджа (указано на этикетке), либо обратитесь к продавцу за помощью. В среднем за 100 мл. краски в магазинах просят 120 — 150 рублей.
Но для первой заправки я рекомендую купить специальный набор. Например, мне понравился набор HPI-1061D, стоимость которого составляет 300 — 350 рублей. В этот набор входит: 2 флакона с краской по 20 мл., заправочный держатель, шприц, наклейка на картридж и одноразовые перчатки.
Заправка
Для начала подготовьте рабочее место. Уберите все лишнее со стола и что-нибудь постелите (например, ненужную газету). Будьте очень аккуратны, все таки, вы работаете с краской. Ведь из-за одного неловкого движения вы можете испачкать свою одежду, ковер на полу и другие рядом стоящие вещи. Итак, выкладываем на стол все необходимое: картридж, держатель, флакон с краской, шприц.
Берем картридж и удаляем стандартную наклейку.
Вместо нее можно приклеить специальную наклейку из набора. Хотя, это совсем не обязательно. Далее устанавливаем картридж в держатель. Небольшой щелчок означает, что он надежно закреплен.
Снимите крышку с флакона и наденьте иглу для впрыскивания.
Не полностью (примерно, на 2/3) введите иглу в отверстие картриджа. Желательно, чтобы отверстие иглы было направлено в сторону сопел (то есть в сторону контактов подключения). Медленно выдавите до 4 мл. краски в картридж. В картриджи, в названии которых присутствует буквы XL, можно выдавить до 10 мл. краски. Если заправляемый картридж не пустой, то выдавите меньше чернил.
Теперь берем шприц и подсоединяем его к резиновому отверстию внизу держателя. Удаляем немного краски, чтобы прочистить сопла и удалить излишки.
Отсоединяем шприц и вытаскиваем картридж из держателя. Далее возьмите мягкую бумагу (салфетки или туалетную бумагу) и поставьте на нее картридж. Оставьте его минут на 10, чтобы вытекла лишняя краска.
Очистите контакты картриджа от краски и установите его в принтер.
Все, можно распечатать несколько пробных страниц.
Что делать, если после заправки картридж не печатает?
Бывает заправишь картридж, а он все равно не печатает. Это из-за того, что засохла печатающая головка. Это можно исправить, опять же, с помощью данного набора. Устанавливаем картридж в держатель и подсоединяем снизу к резиновому отверстию шприц. И начинаем туда-сюда гонять краску.
Полностью вытягиваем шприц, затем обратно вдавливаем. Повторяем это действие 10 — 15 раз. Обязательно придерживайте картридж и шприц, чтобы они не выскочили и не обрызгали вас краской. После этого попробуйте распечатать любую страницу. Должно помочь!