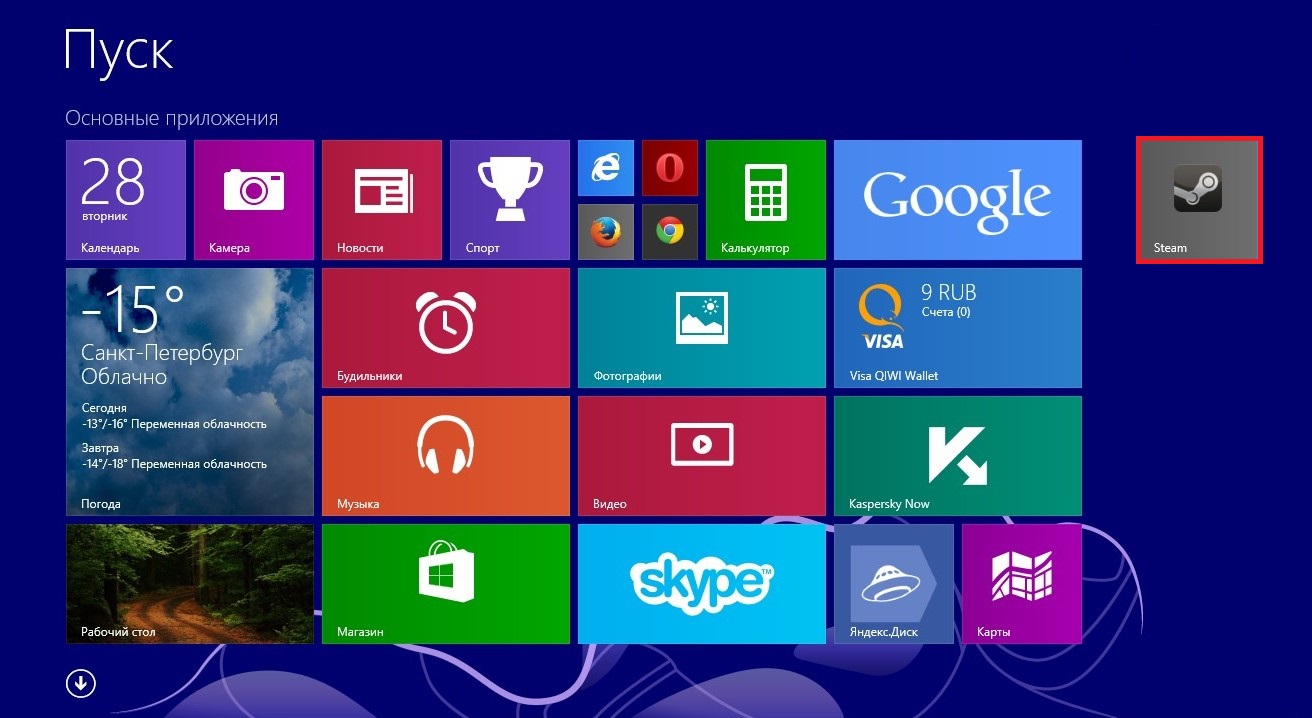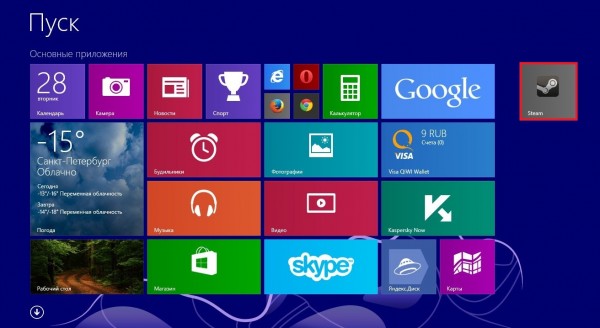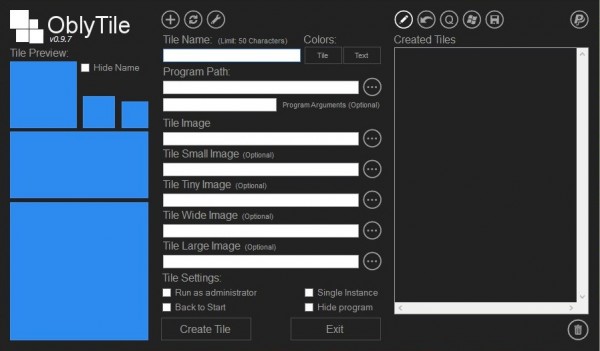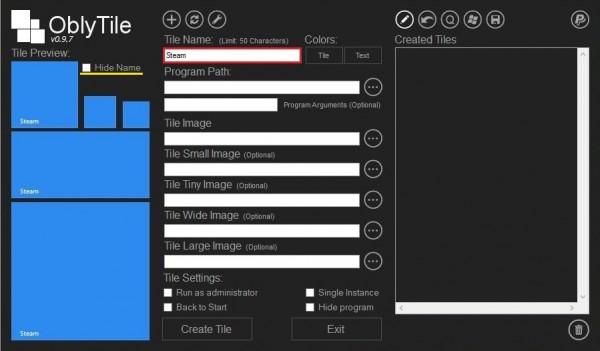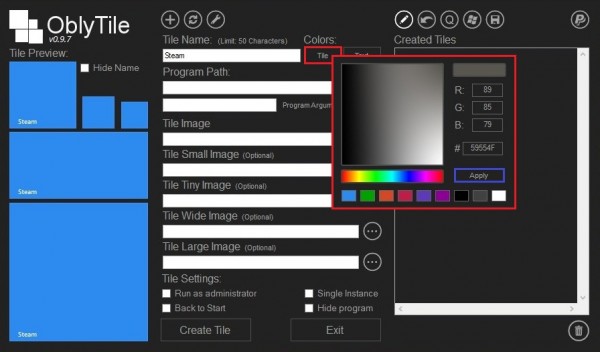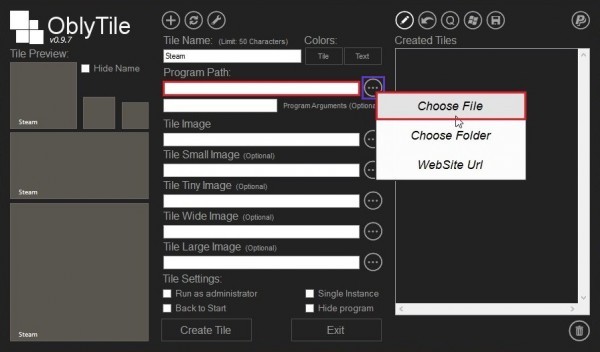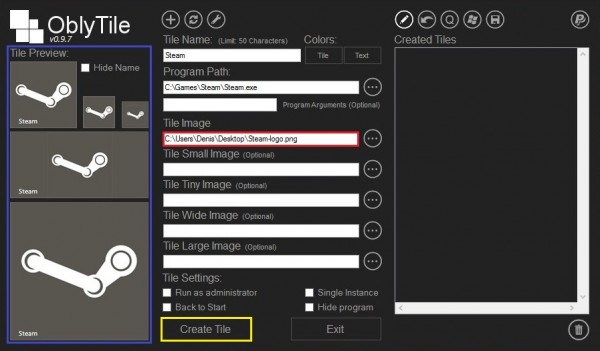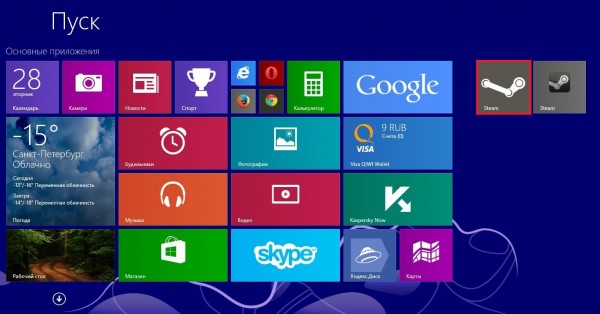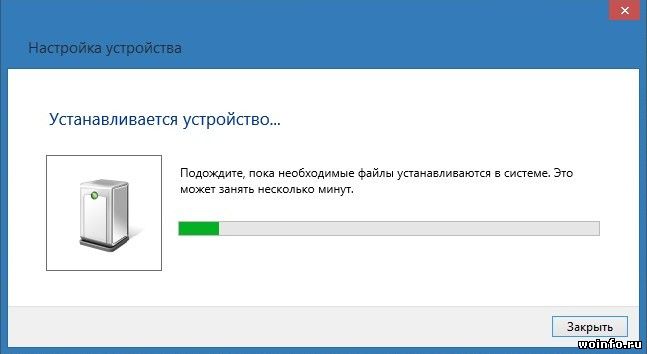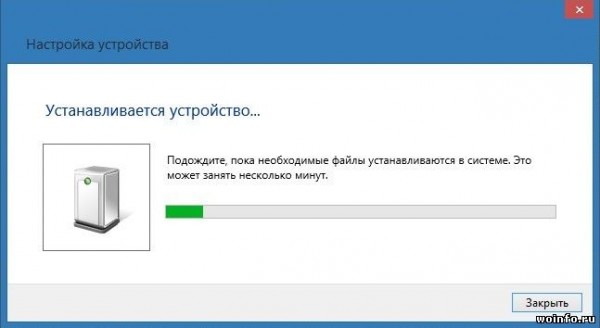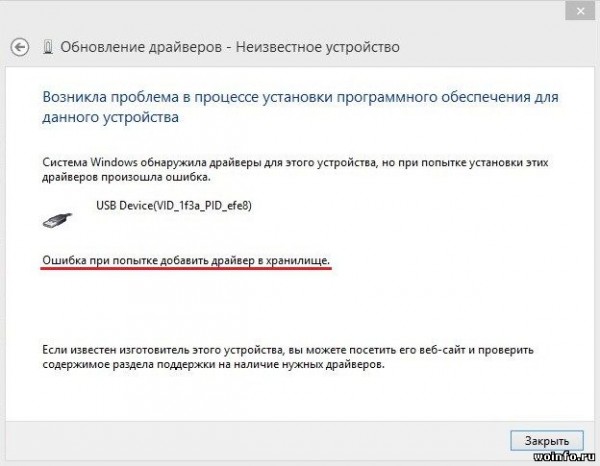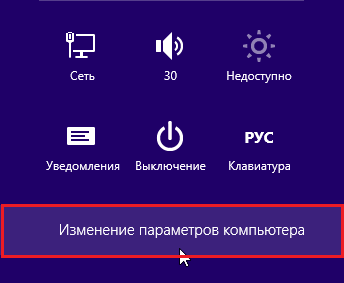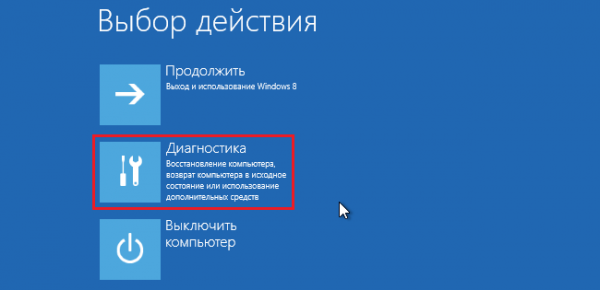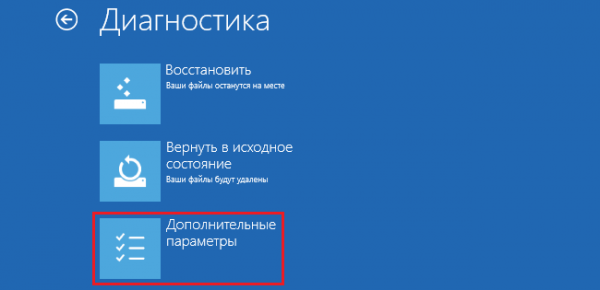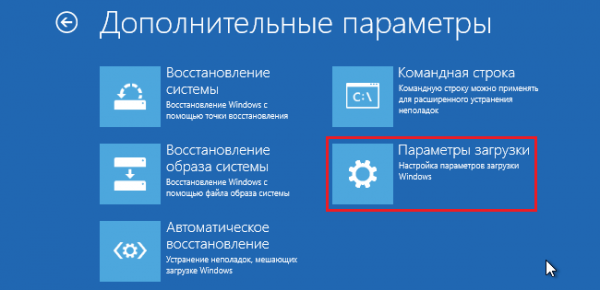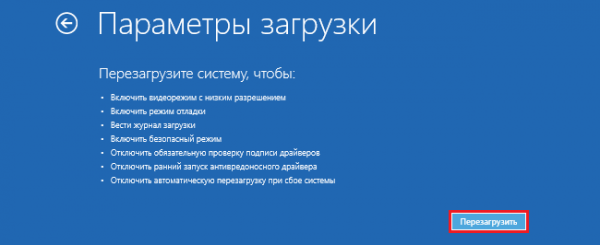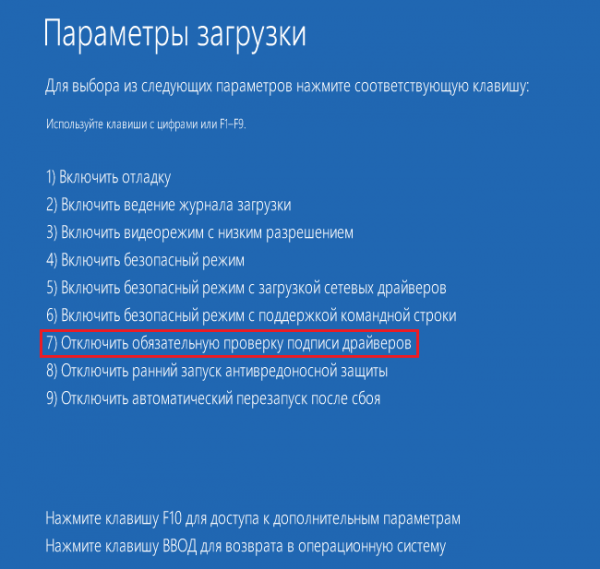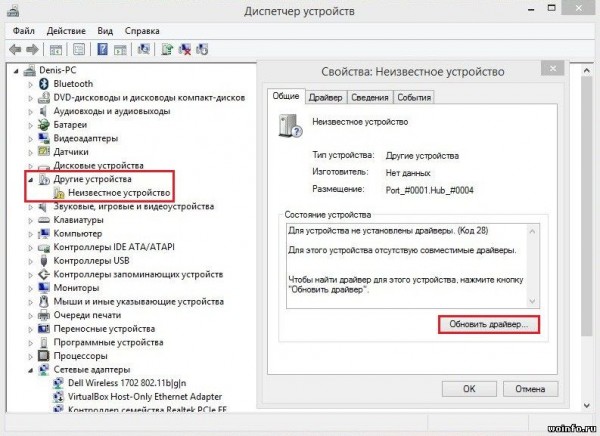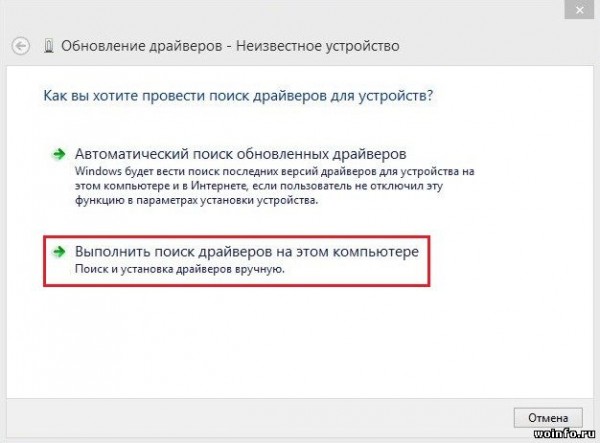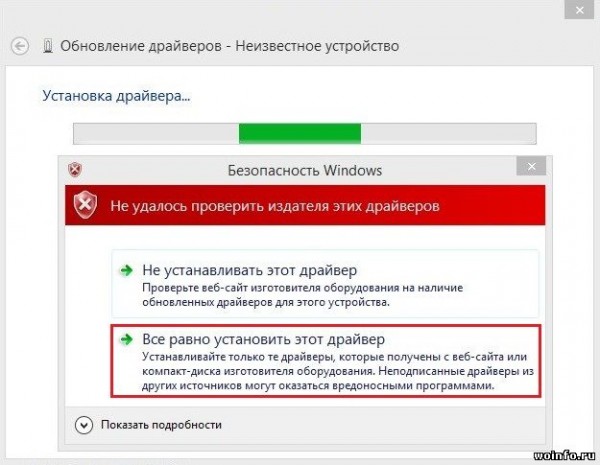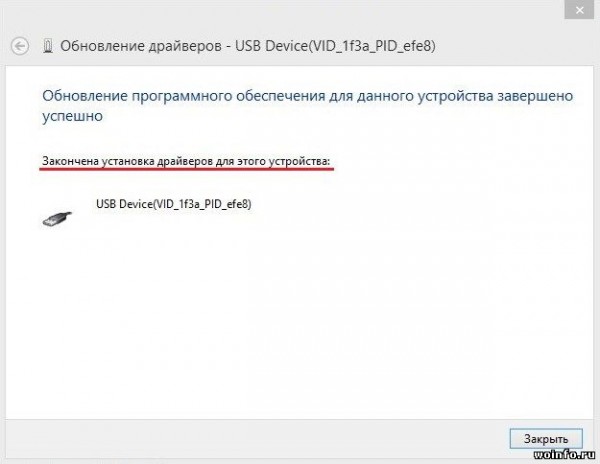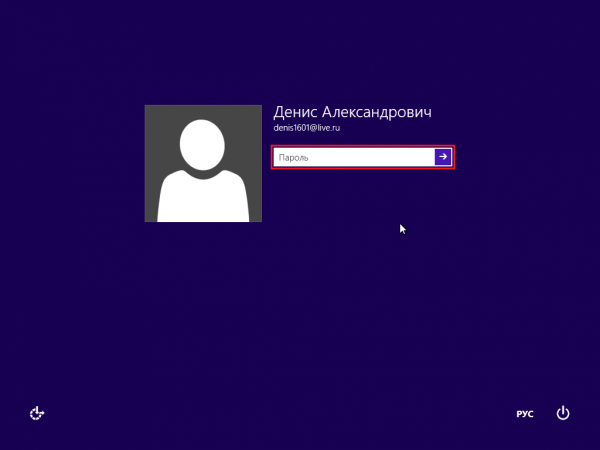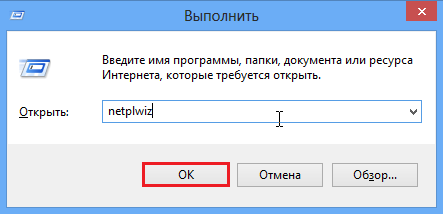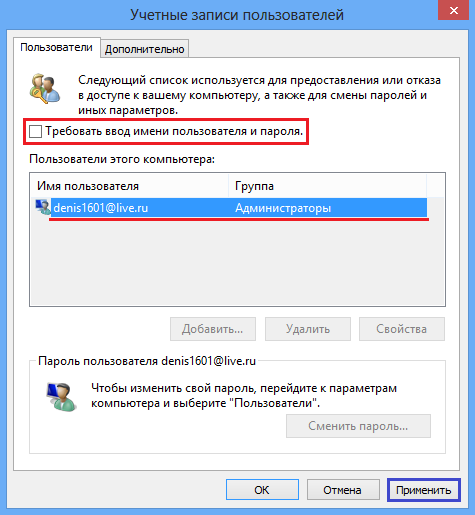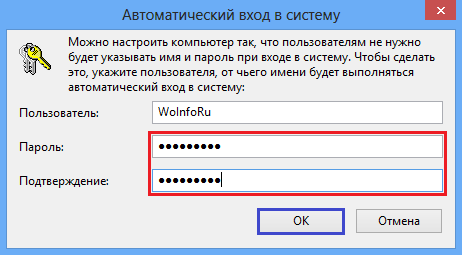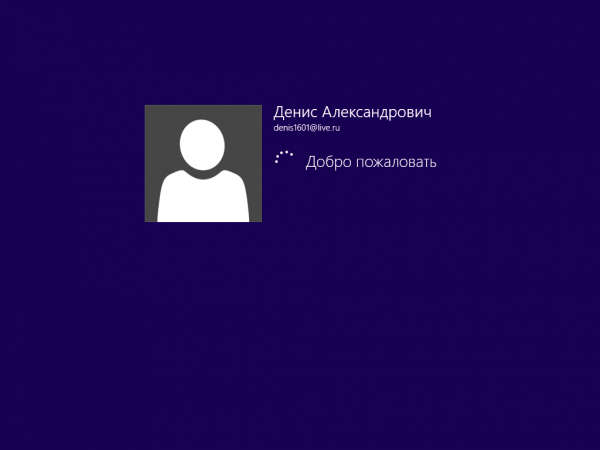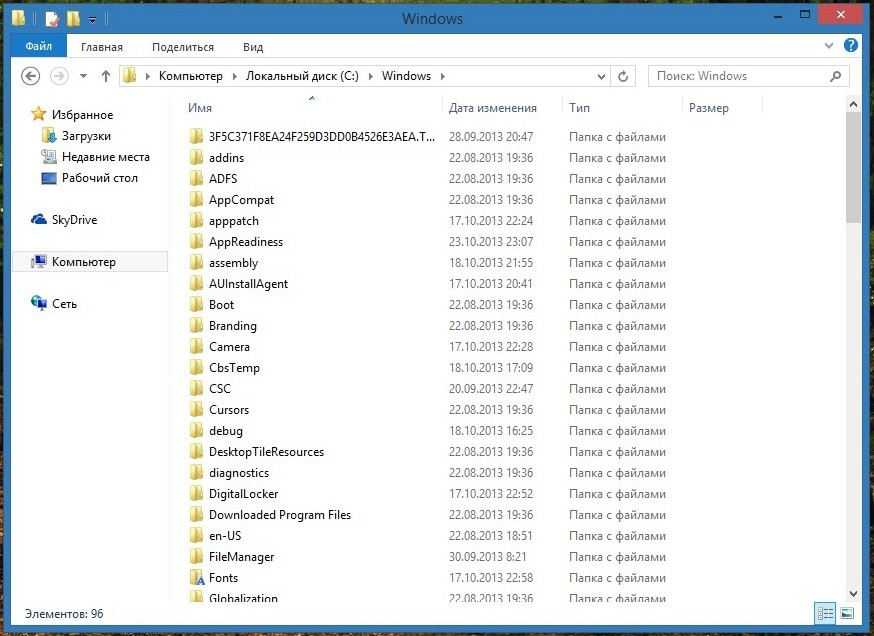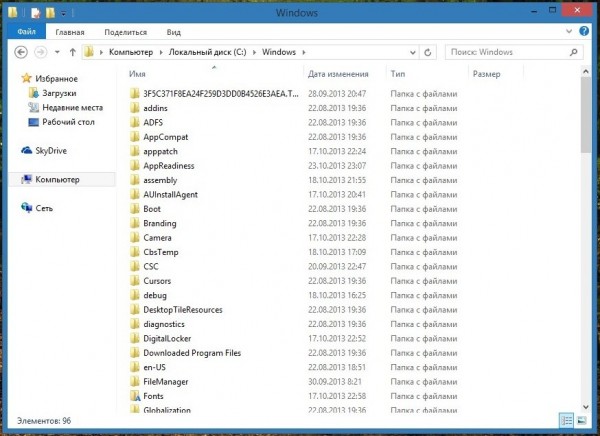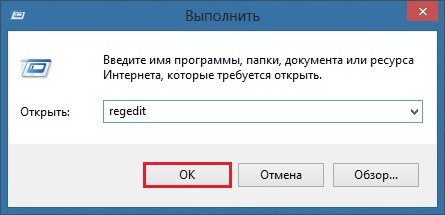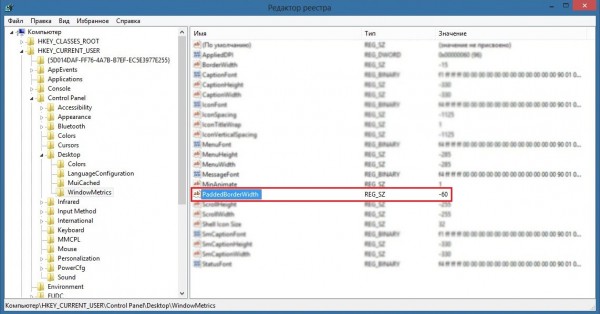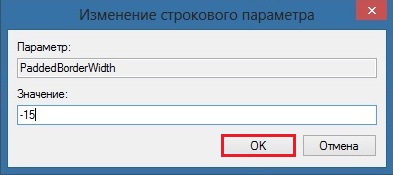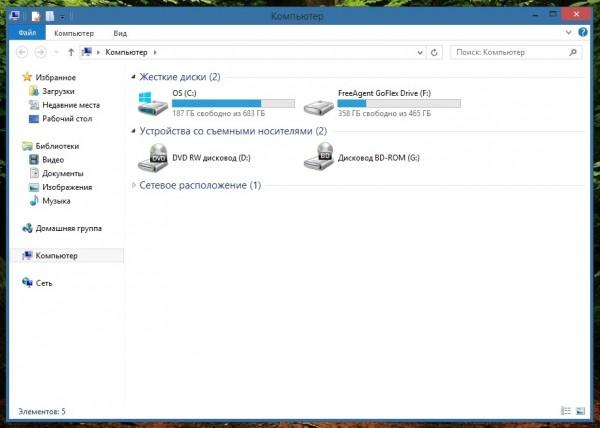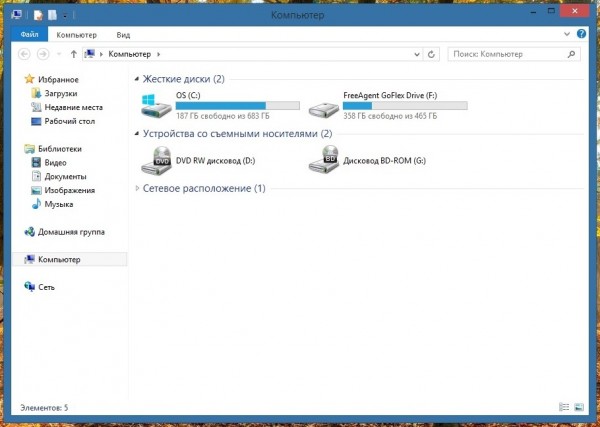«Горячие клавиши» — это различные сочетания клавиш, выполняющие определенные команды. Они значительно упрощают и ускоряют работу с компьютером, так как позволяют выполнять многие действия не использую мышь. В данной статье вы найдете полных список «горячих клавиш Windows 8.1».
Рабочий стол и стартовый экран
Пуск — Переключение между стартовым экраном и рабочим столом.
Пуск и Tab — В левой части экрана открывает список запущенных metro приложений, позволяет переключаться между ними.
Пуск и 1 или 2 или 3 … или 10 — Запуск программы, закрепленной на панели задач (цифра указывает соответствующее место).
Пуск и Shift и 1 или 2 или 3 … или 10 — Запуск новой копии программы, закрепленной на панели задач (цифра указывает соответствующее место).
Пуск и Alt и 1 или 2 или 3 … или 10 — Открыть дополнительное меню программы, закрепленной на панели задач (цифра указывает соответствующее место).
Пуск и C — Открывает панель Charms Bar (панель инструментов операционной системы).
Пуск и I — Открывает раздел «Параметры» на панели Charms Bar.
Пуск и Q — Открывает раздел «Поиск» на панели Charms Bar.
Пуск и W — Открывает раздел «Поиск» (по параметрам) на панели Charms Bar.
Пуск и F — Открывает раздел «Поиск» (по файлам) на панели Charms Bar.
Пуск и K — Открывает раздел «Устройства» на панели Charms Bar.
Пуск и H — Открывает раздел «Поделиться» на панели Charms Bar.
Пуск и P — Открывает параметры второго экрана на панели Charms Bar.
Пуск и Pause — Открывает раздел «Система» (сведения о компьютере).
Пуск и X — Открывает дополнительное меню кнопки Пуск.
Пуск и V — Отображает активные уведомления.
Пуск и PrtScn (на некоторых клавиатурах PrntScr или PrintScreen) — Создает скриншот экрана и сохраняет его в папке «Имя Пользователя/Изображения/Снимки экрана».
Пуск и Space (пробел) — Переключение раскладки клавиатуры.
Пуск и U — Открывает раздел «Специальные возможности».
Пуск и Enter — Открывает экранного диктора (специальные возможности).
Пуск и D — Сворачивает все окна, показывает рабочий стол.
Пуск и , (запятая) — Показывает рабочий стол, временно делая все окна прозрачными.
Пуск и Home — Свернуть все окна, кроме текущего (активного) окна.
Пуск и M — Сворачивает все окна.
Пуск и Shift и M — Разворачивает все окна, свернутые предыдущей командой.
Пуск и T — Переключение между элементами панели задач.
Пуск и O — Зафиксировать ориентацию экрана, отключение поворота экрана (на планшетных компьютерах)
Пуск и E — Открывает папку «Компьютер» (Этот компьютер).
Пуск и R — Открывает диалоговое окно «Выполнить».
Пуск и Z — Открывает дополнительные параметры в запущенном metro приложении.
Пуск и L — Заблокировать компьютер.
Пуск и B — Выбор первого значка в системном трее.
Пуск и Ctrl и B — Открыть программу, отображающую уведомление в системном трее.
Пуск и B , стрелки (вправо или влево) — Переключение между значками в системном трее.
Пуск и B , стрелки и Enter — Открыть выбранную программу в системном трее.
Пуск и F1 — Запускает справку и поддержку Windows.
Пуск и Ctrl и F — Поиск компьютеров в локальной сети.
Пуск и стрелка вверх (на рабочем столе) — Развернуть текущее окно во весь экран.
Пуск и стрелка влево — Прикрепить окно к левой границе экрана.
Пуск и стрелка вправо — Прикрепить окно к правой границе экрана.
Пуск и стрелка вниз (на рабочем столе) — Свернуть текущее окно.
Пуск и стрелка вниз (в открытом metro приложении) — Закрыть активное metro приложение.
PageUp (на стартовом экране) — Прокрутка стартового экрана в начало.
PageDown (на стартовом экране) — Прокрутка стартового экрана в конец.
Ctrl и колесико мыши вверх или вниз (на рабочем столе) — Изменение размера иконок на рабочем столе.
Ctrl и колесико мыши вниз (на стартовом экране) — Компактно отобразить все плитки на стартовом экране.
Ctrl и Esc — Переход к последнему активному приложению / рабочему столу.
Проводник Windows
Alt и Tab — Переключение между открытыми окнами.
Alt и А — Открыть в окне меню «Файл».
Alt и H — Открыть в окне меню «Главная».
Alt и S — Открыть в окне меню «Поделиться».
Alt и V — Открыть в окне меню «Вид».
Alt и Enter — Открыть свойства выбранного элемента.
Alt и F4 — Закрыть текущее окно.
Ctrl и N — Открыть новое окно.
Alt и W — Закрыть текущее окно.
Alt и стрелка вверх — Переход на один каталог вверх.
Alt и стрелка влево или вправо — Переход в предыдущий каталог.
Ctrl и Shift и N — Создать новую папку (если это разрешено).
Ctrl и D — Удаление выбранных файлов и папок.
Shift и Delete — Окончательное удаление выбранных файлов и папок (в обход корзины).
Ctrl и Z — Отменить последние действие.
Ctrl и Y — Возвратить последнее отмененное действие.
Ctrl и А — Выделить все папки и файлы.
Ctrl и С — Копировать выбранные файлы и папки.
Ctrl и Х — Вырезать выбранные файлы и папки.
Ctrl и V — Вставить скопированные или вырезанные файлы и папки.
Shift и F10 — Открыть контекстное меню выбранного элемента.
Ctrl и Shift и Esc — Открыть «Диспетчер задач».
Ctrl и Alt и Delete — Открыть экран блокировки Windows.
Ctrl и левая кнопка мыши — Выделение нескольких элементов.
Ctrl и левая кнопка мыши и перетащить элемент — Копирование выбранных файлов и папок.
Ctrl и Shift и левая кнопка мыши и перетащить элемент — Создать ярлык выбранного элемента.
F1 — Открыть справку Windows.
F2 — Переименовать выбранный файл или папку.
F3 — Поиск файлов и папок.
F4 — Список предыдущих открытых папок.
F5 — Обновление окна, страницы.
F11 — Переход в полноэкранный режим просмотра.