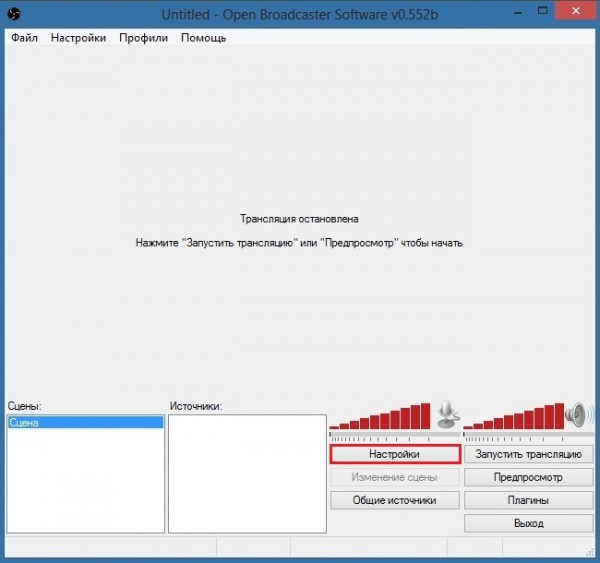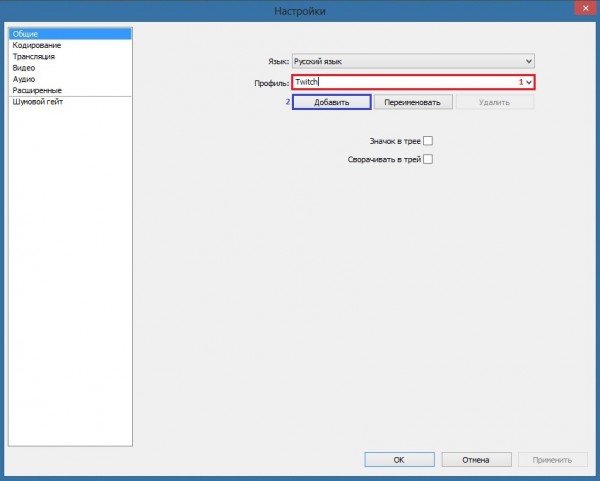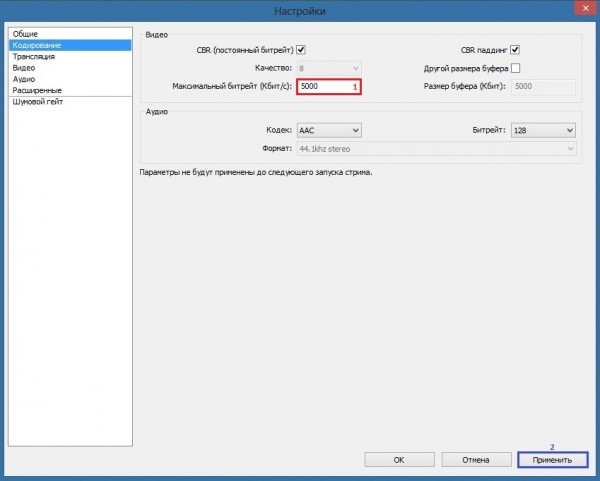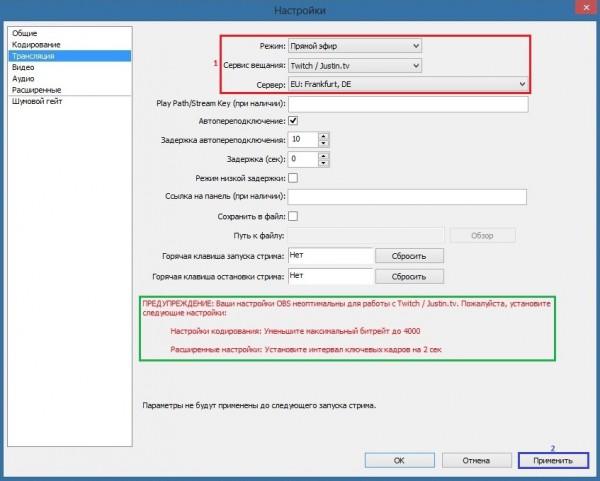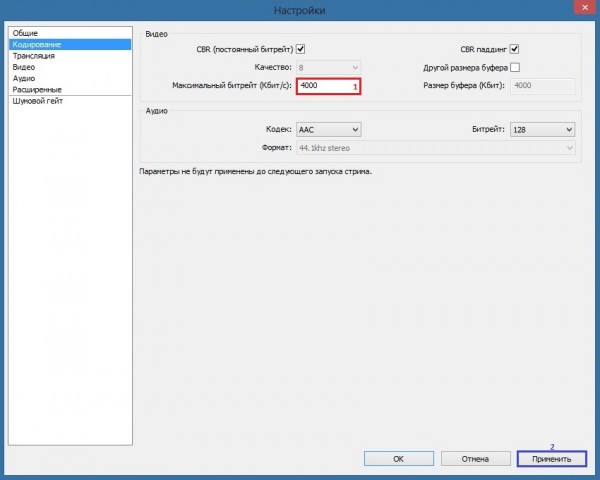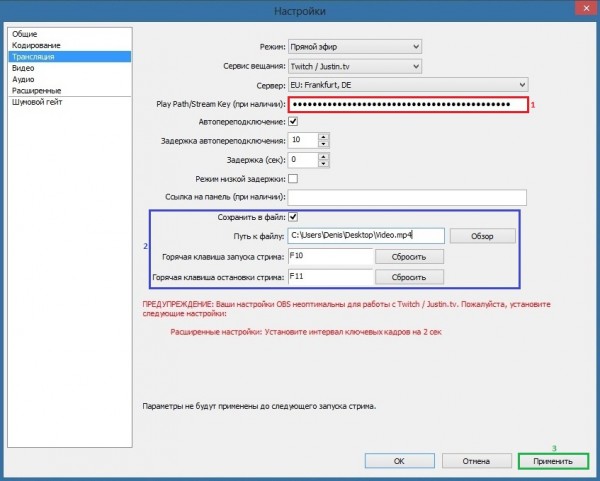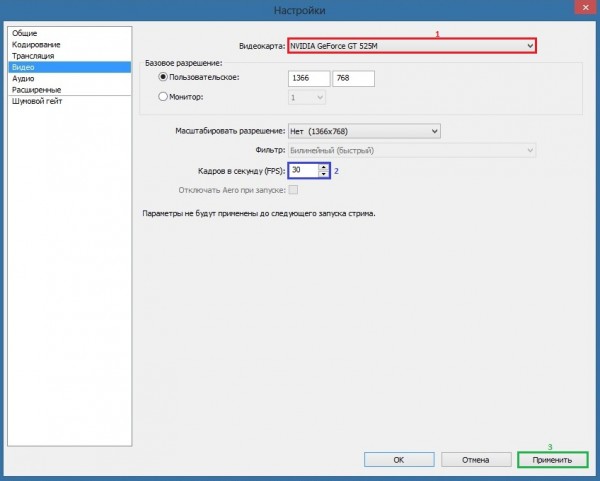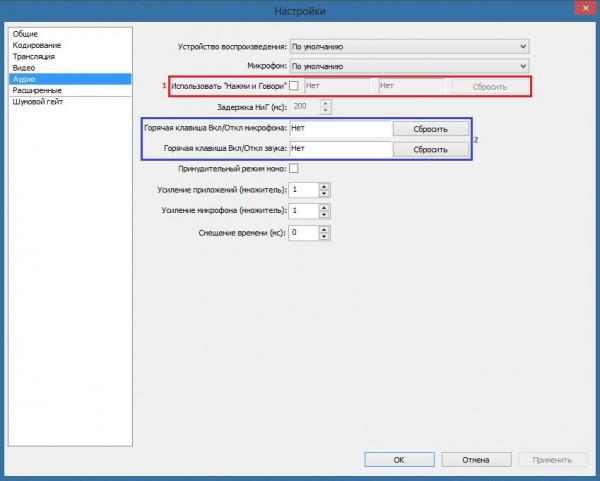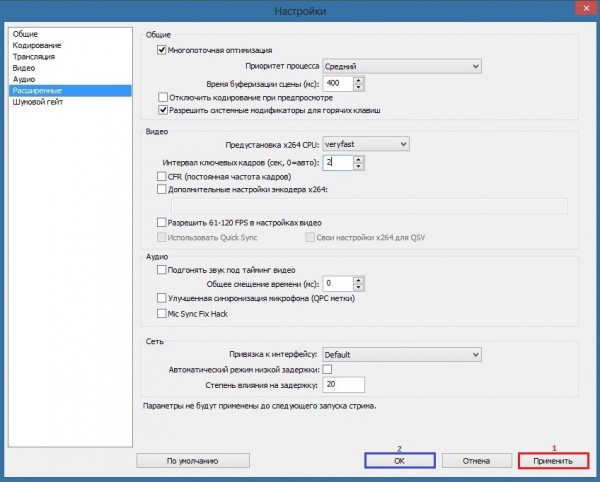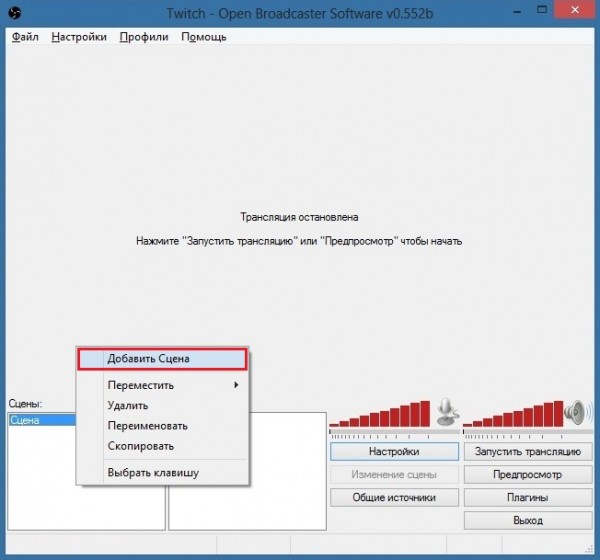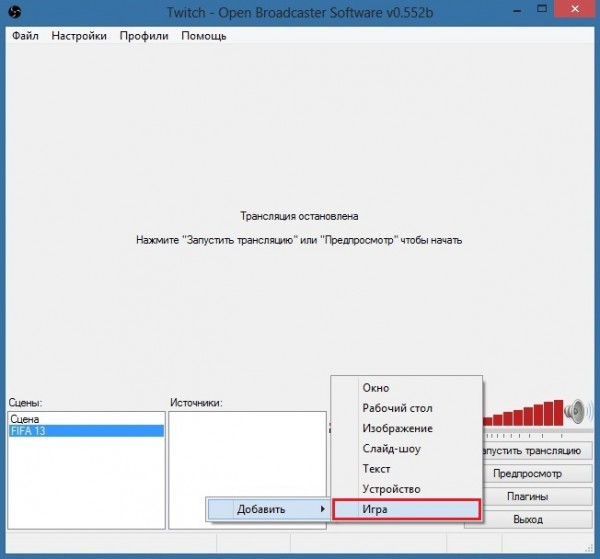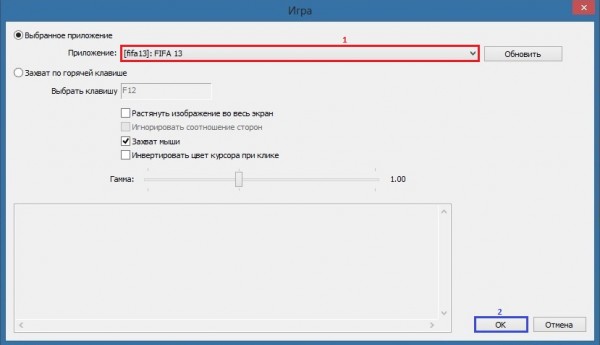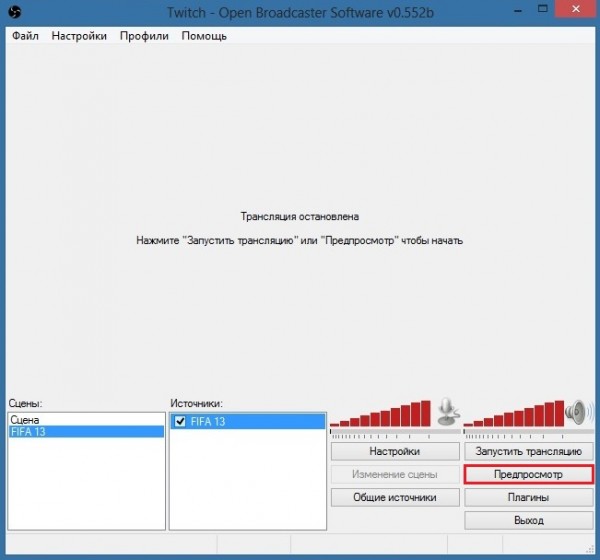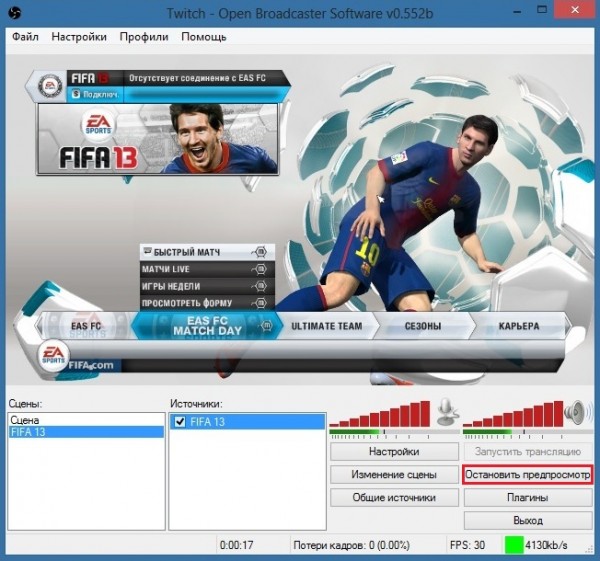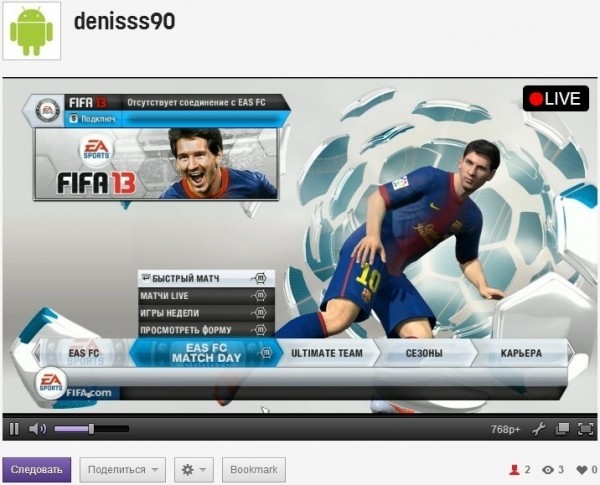Для трансляции компьютерной игры в интернете необходимо, чтобы компьютер соответствовал некоторым требованиям. Во-первых, система должна без проблем справляться с компьютерной игрой. Если вы замечаете подтормаживания и приходится занижать графические параметры, то от данной идеи лучше сразу отказаться.
Во-вторых, желательно наличие быстрого и стабильного интернет соединения. Под быстрым я имею ввиду скорость от 2-3 Мбит/с. Для настройки трансляции понадобится бесплатная программа Open Broadcaster Software и регистрация в специальном онлайн сервисе (в нашем случае — Twitch.tv).
Советую начинать с регистрации на сайте Twitch.tv. Подробно рассказывать о регистрации нет смысла, она самая обычная. Вводим логин, пароль, возраст и электронную почту. Затем, как обычно, подтверждаем регистрацию с помощью ссылки в письме.
Далее отправляемся на официальный сайт программы Open Broadcaster Software (сокращенно OBS) и загружаем последнюю версию. На данный момент программа поддерживает 34 языка, включая русский. Причем, это не какой-то условный перевод, а качественный и понятный! Устанавливаем программу OBS, запускаем и сразу открываем «Настройки«.
В разделе «Общие» вводим имя нового профиля настроек (например, Twitch) и нажимаем на кнопку «Добавить«.
Переходим в раздел «Кодирование» и устанавливаем максимальное значение битрейта. Он на прямую зависит от исходящей скорости вашего интернета. В программе рекомендуется измерить скорость на сайте speedtest.net и ввести оптимальное значение.
Предлагаю не тратить на это время, а пока установить значение 5000. Позже мы определим, подходит ли данное значение или нет.
Нажимаем на кнопку «Применить» и переходим в раздел «Трансляция«. Выбираем следующие параметры:
- Режим — Прямой эфир
- Сервис вещания — Twitch / Justin.tv
- Сервер — EU: Frankfurt, DE или EU: Amsterdam, NL
Поговорим подробнее о сервере. На территории Европы расположено 4 сервера: два в Лондоне (Англия), в Франкфурте (Германия) и в Амстердаме (Нидерланды). Для наиболее качественной трансляции необходимо выбирать ближайший к вам сервер.
Ниже может появится предупреждение о неоптимальных настройках. Например, программа сообщит, что завышено значение битрейта. Я установил 5000 Кбис/с, а рекомендуется до 4000 Кбит/с.
Нажимаем на кнопку «Применить«. Если битрейт завышен, возвращаемся в раздел «Кодирование» и вводим рекомендуемое значение (или другое более низкое).
Нажимаем на кнопку «Применить» и снова переходим в раздел «Трансляция«. В строку «Play Path / Stream Key» надо скопировать специальный ключ. Отыскать его можно на сайте онлайн сервиса, в котором ранее зарегистрировались. Переходим на специальную страничку, выполняем вход под своим профилем (если надо) и нажимаем на кнопку «Показать ключ«.
Копируем ключ без лишних пробелов и вставляем его в строку «Play Path / Stream Key«.
Если вы хотите сохранять видео, которое транслируете в интернете, установите галочку на параметре «Сохранять в файл«. Ниже укажите путь и имя будущего файла. Также можно задать клавиши для запуска и остановки стрима (трансляции). Это должны быть клавиши, не используемые в игре. Программа может предупреждать о других неоптимальных настройках. Запомните их, позже все исправим.
Нажимаем на кнопку «Применить» и переходим в раздел «Видео«. Обратите внимание на пункт «Видеокарта«. В нем должна быть выбрана наиболее мощная видеокарта (отвечающая за компьютерные игры). Базовое разрешение должно равняться текущему разрешению экрана, а для плавной картинки достаточно тридцати кадров в секунду.
Нажимаем на кнопку «Применить» и переходим в раздел «Аудио«.
Здесь вы можете включить режим «Нажми и говори». То есть ваш голос будет слышен только при нажатии выбранной клавиши (или нескольких клавиш). Также вы можете задать клавиши для включения / отключения звука и микрофона. Если вы что-либо изменили, нажимаем на кнопку «Применить«.
Переходим в раздел «Расширенные«. Если ранее были какие-либо предупреждения, изменяем необходимые настройки. Например, мне советовали изменить интервал ключевых кадров на 2 секунды.
Еще раз нажимаем на кнопку «Применить«. И нажимаем на кнопку «ОК«, чтобы закрыть окно настроек. В главном окне программы добавляем новую сцену. Щелкаем правой кнопкой мыши по соответствующей графе и выбираем пункт «Добавить сцену«.
Введите имя сцены по названию игры и нажмите на кнопку «ОК«. И в будущем для каждой игры создавайте новую сцену. Затем, запускаем нужную игру и сворачиваем ее с помощью сочетания клавиш Tab и Alt (левый). Для созданной сцены добавляем новый источник. Щелкаем правой кнопкой мыши в графе «Источник» и выбираем «Добавить» » «Игра«.
Вводим имя (опять же по названию игры) и нажимаем на кнопку «ОК«. Откроется окно, в котором выбираем запущенную игру в пункте «Приложение«. Если вы ее не нашли, обновите список. Включите захват мыши (если выключен) и нажмите на кнопку «ОК«.
Дополнительно в источник можно добавить различные изображения, текст, видео с веб-камеры и прочее. Все это можно отображать в трансляции. Все это не так важно, поэтому не будем на этом останавливаться! Нажимаем на кнопку «Предпросмотр«, чтобы проверить качество видео.
В окне программы должно появится изображение из игры. Если вы видите черный прямоугольник, попробуйте развернуть и снова свернуть игру. Проверьте FPS (количество кадров в секунду), должно быть на уровне 30. И рядом взгляните на битрейт, он должен отображаться зеленым цветом.
Все в порядке! Тогда останавливайте предпросмотр, запускайте обычную трансляцию и возвращайтесь в игру.Трансляция будет вестись на сайте Twitch.tv (с задержкой в 5 секунд). Вы можете ее проверить в своем профиле на сайте (в разделе «Канал«).